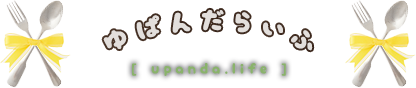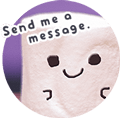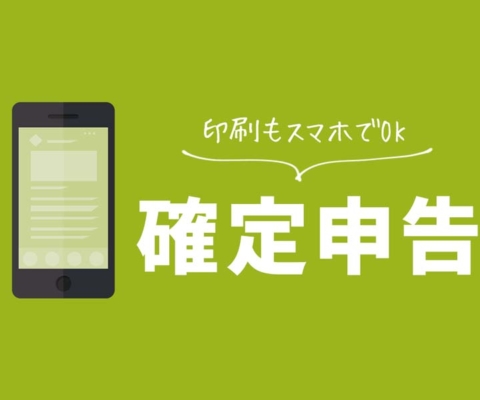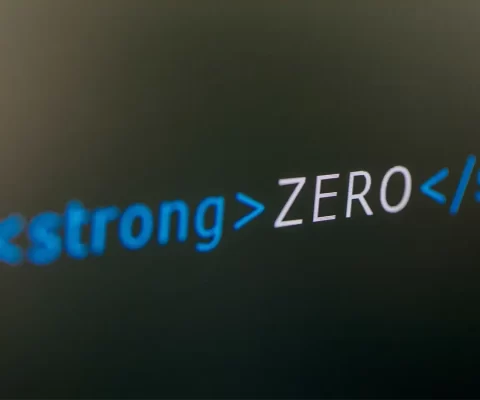FFFTPの設定方法と使い方


こちらでご説明するFFFTPはWindowsでのみ動作します。(有志の方のおかげで今も開発が続いているので本当に感謝しかない)
※MacでFTPを使いたい方はサルワカさんのブログをご覧ください。(Winでも使えるみたいです)
説明でWordPressという言葉が出ていますが、普通のHPでも使い方については問題ないので、「FileZillaの使い方」という項目からどうぞ。
スポンサーリンクFFFTPの設定方法
レンタルサーバーによってホスト名などの設定が異なるのでご注意ください。
今回はロリポップ!とFC2で説明させていただきます。
FFFTPをインストール
窓の杜「FFFTP」よりDLして解凍します。
32bit版と64bit版がありますが、使っているPCによって選んでください。
確認の仕方(Win10の場合):Winメニュー>設定(歯車アイコン)>システム>バージョン情報>デバイスの仕様の中の「システムの種類」


32bitの場合は「32ビットオペレーティングシステム」、64bitの場合は「64ビットオペレーティング・システム」と書いてあります。
ページの「窓の杜からダウンロード」をクリックすると勝手にDLしてくれます。
もしDLが開始されない場合は「ffftp-~をダウンロードしています。」の部分をクリックしてみてください。
それ以外の部分は別の広告だったりするのでご注意。
解凍してソフトを起動すると、こんな画面が表示されます。
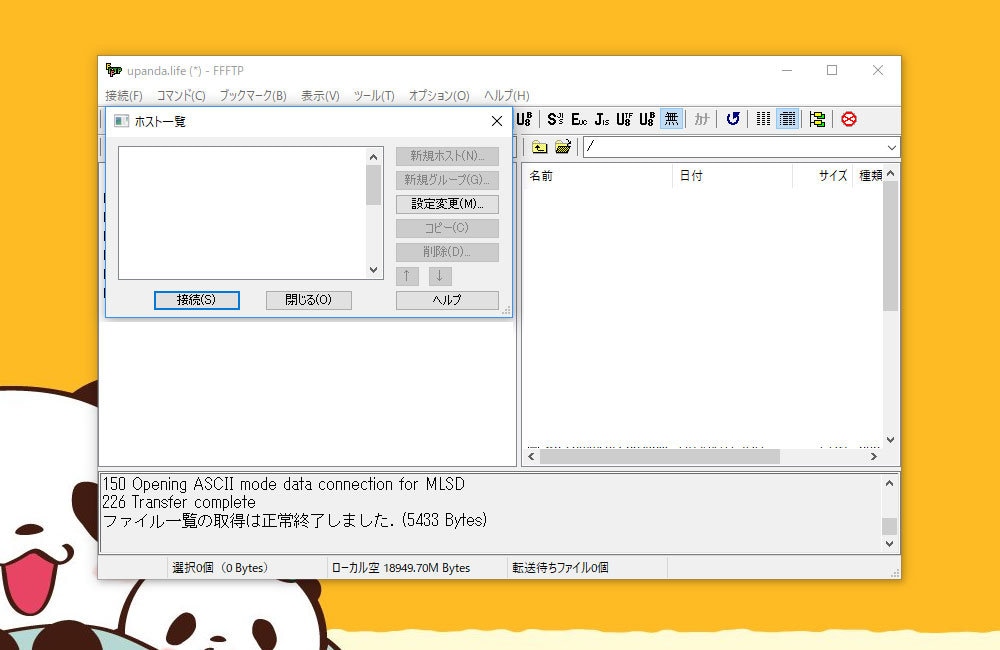
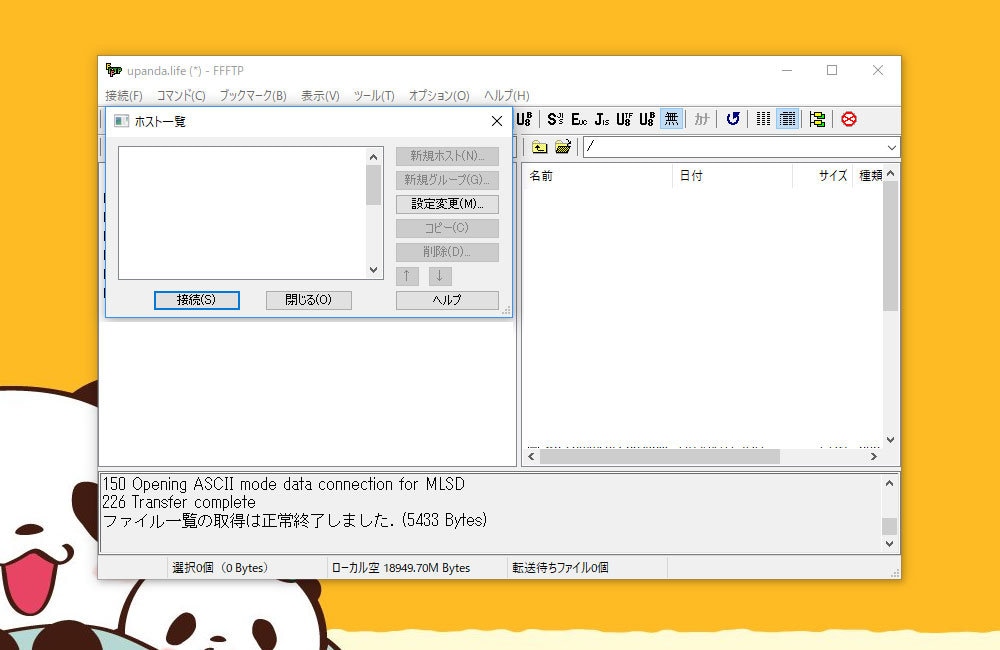
このままではまだ使えませんので、設定をしていきます。
この画面にあるボタン「新規ホスト」をクリックして設定画面を開きます。
(スクショはボタンがクリックできないようになってますが、起動時に選択できます)
設定項目
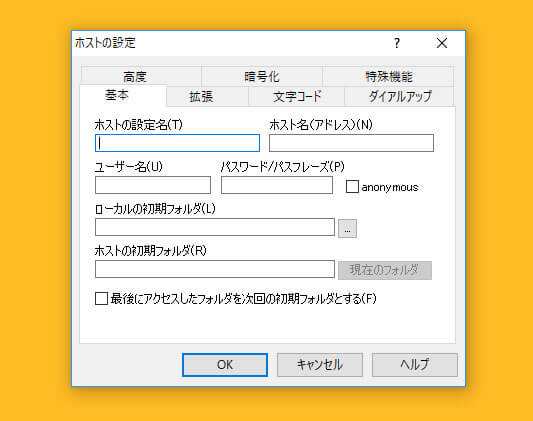
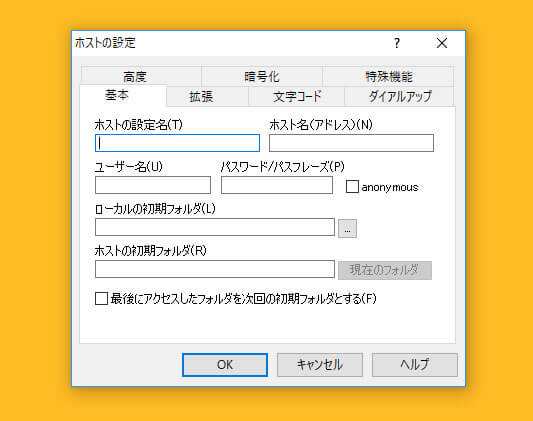
各種レンタルサーバーの管理画面やコントロールパネルを見ながら設定していきます。
※すでに設定済み・間違えた場合でも、「設定変更」でこの画面が出てくるので修正できます。
ホストの設定名
好きな名前でOKです。
サイトの名前やドメインなどお好きに。(私はURLを入れてます)
ロリポップ!の場合
ホスト名(アドレス):FTPSサーバー
ユーザー名:FTP・WebDAVアカウント
パスワード:FTP・WebDAVパスワード
ユーザー専用ページからサーバー情報などを入力するので、ユーザー専用ページ>アカウント情報を開きます。
サーバー情報からこの項目を見てください。
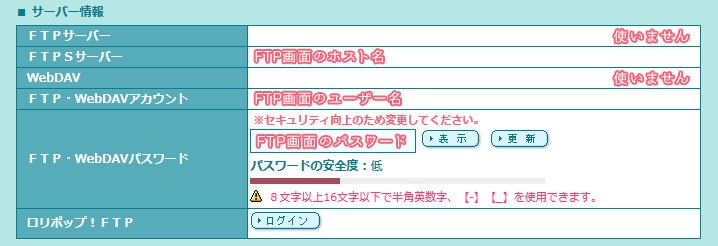
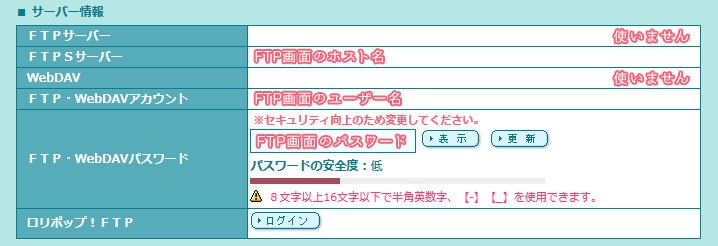
※サーバー情報は消していますが、画像の表記の通りFFFTPに入力します。
さくらの場合
ホスト名(アドレス):FTPサーバ名(初期ドメイン)
ユーザー名:FTPアカウント名
パスワード:サーバパスワード
FC2の場合
ホスト名(アドレス):アカウント名.web.fc2.com
ユーザー名:アカウント名
パスワード:FTPパスワード(FTP設定から確認)
忍者TOOLSの場合
ホスト名(アドレス):FTPサーバーアドレス
ユーザー名:FTPユーザー名
パスワード:FTPパスワード
ローカルの初期フォルダ
Webサイトを作っているフォルダを指定
ホストの初期フォルダ
空欄でOK
暗号化の画面
同じホストの設定の画面のタブ(メニュー)に、「暗号化」という項目があります。
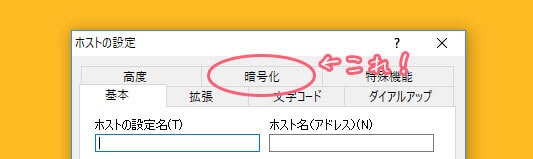
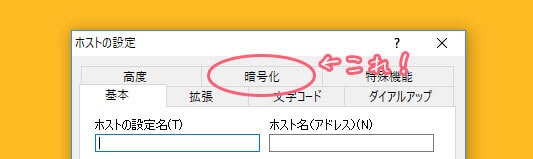
チェックを「FTPS(Implicit)で接続」にのみいれて「OK」を押します。
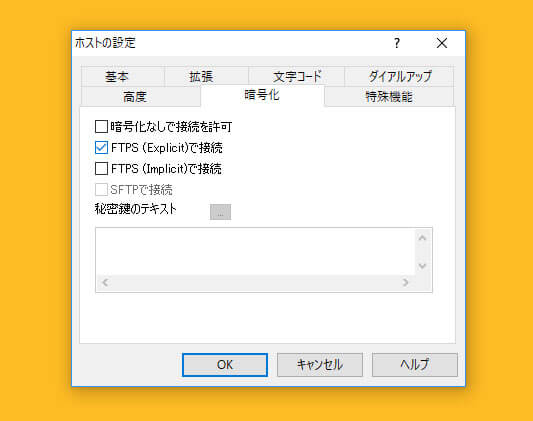
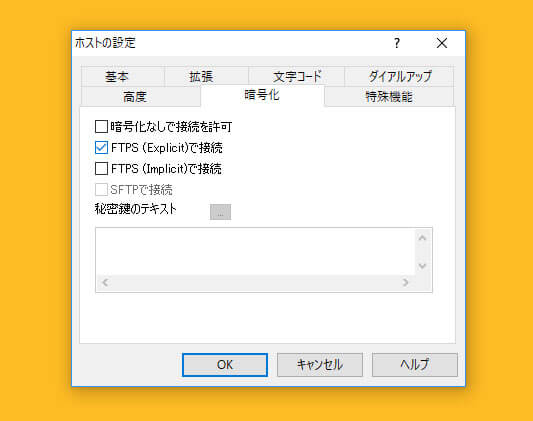
全て設定できたら接続してみましょう。
もしつながらない場合、ホスト名やパスワードなどの設定を再度確認してみてください。
アップロードの仕方
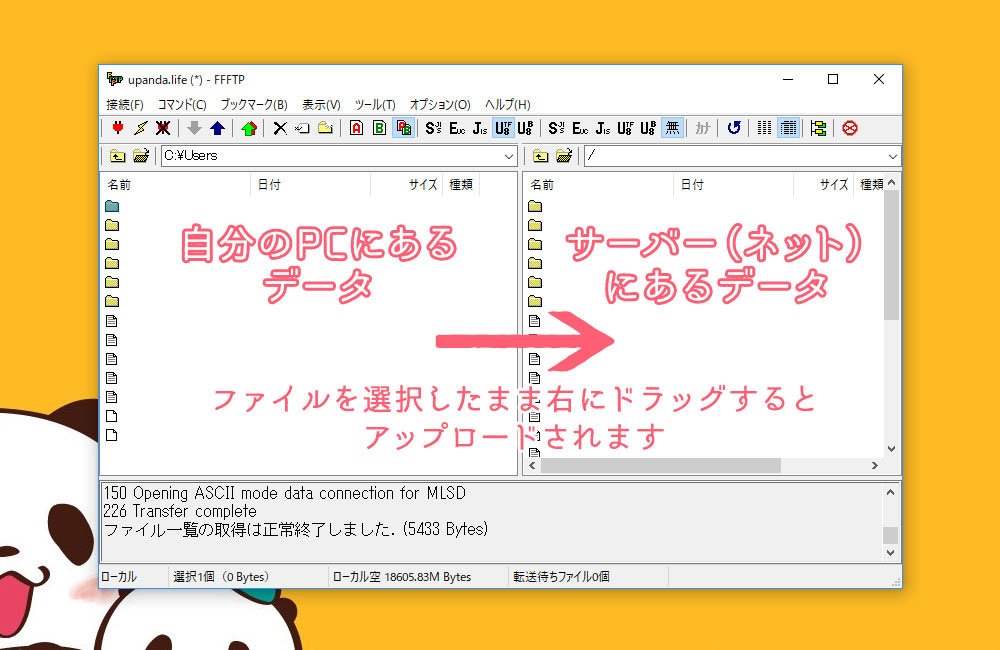
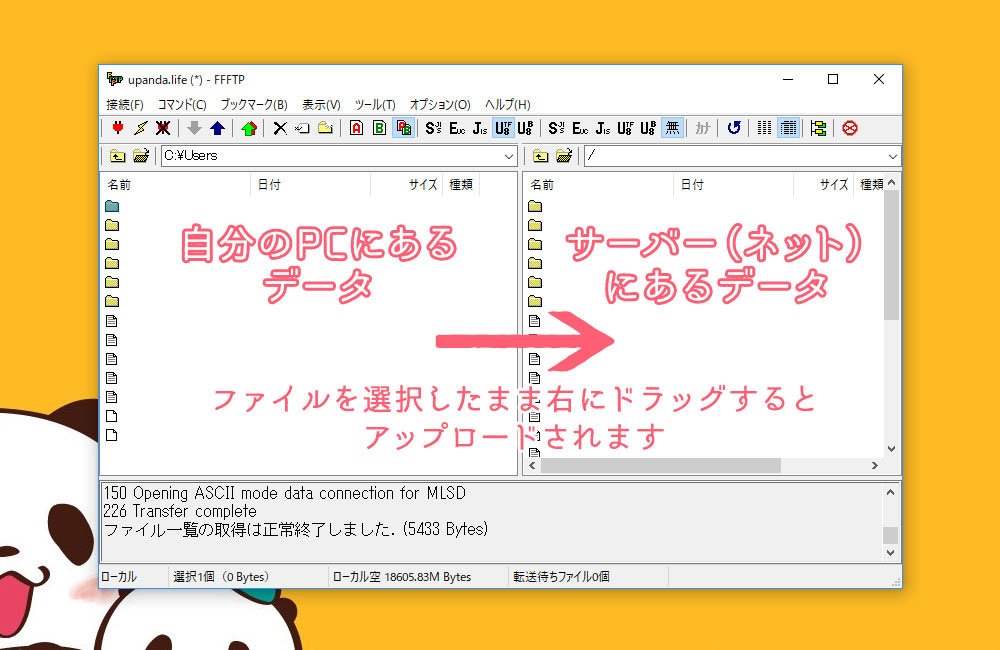
アップロードは左にある自分のPCのデータを右のファイルにドラッグするとアップロードされます。
稀に同じ時間で上書きした場合、ファイルをネット上にあげても反映されない場合があるので、1分経過したら再度上書きをしてアップロードしてみてください。
これで管理画面に入ることなく編集ができるようになります。
最初の設定さえ済ませれば、それ以降は簡単なのでぜひFTPで更新作業をしてみてくださいね!