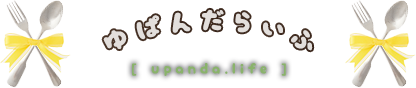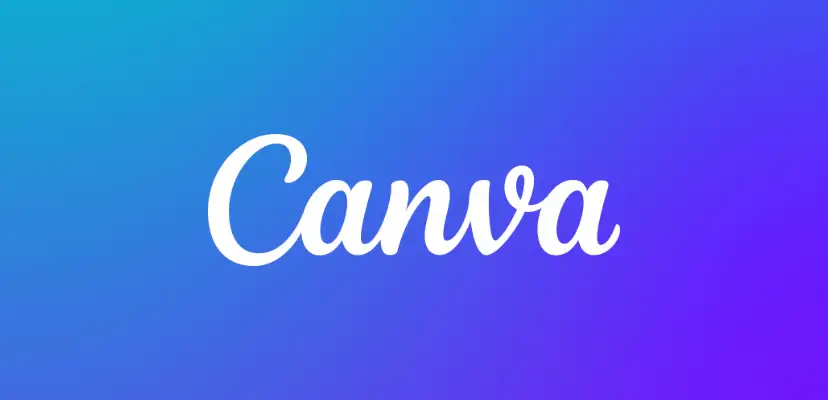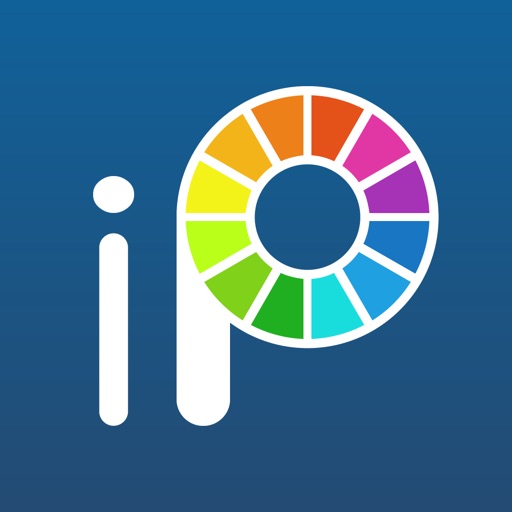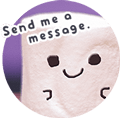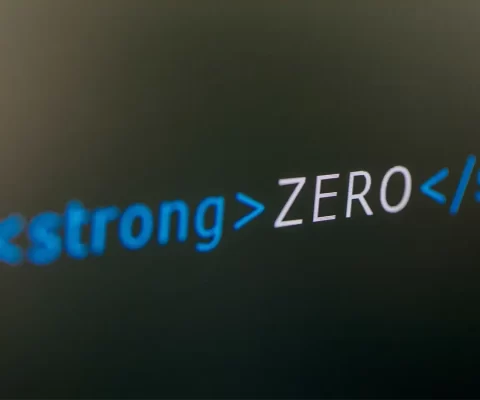【スマホで】推し貯金や袋分け家計簿にぴったりな可愛い月謝シートの作り方


夢女の世界からこんにちは、ゆぱんだ(@upandalife)です。
推し貯金や袋分け家計簿でのモチベーションアップのお供、「月謝シート」がCanvaというアプリで簡単に作れるので今回はそちらをご紹介します。(月謝シートって何?)
ちなみに今回作成したデータ(一般向けの方)はテンプレートとして公開しているので、全然触り方がわからない!という方はそちらを好きに編集して操作に慣れていただければ幸いです。
Canvaは有料素材なども豊富にあるので、もし無料で利用される場合は有料素材が使えないのでその点ご注意ください。(素材は単体購入も可能ではあります。有料プランの場合は月額1,500円:Canva Pro![]()
![]()
月謝シートは無料プランでも十分作れます。たぶん自分で撮った写真などを入れたいという方が多いのかなと思います。
もくじ
ちなみに月謝シートって何?という方へ


月謝シートとは、袋分け管理(封筒貯金)や推し貯金などで、お給料日に封筒やリフィルにお金を入れたらシールやハンコなどを押す“見て楽しむ家計簿”のようなものです。お金を入れたらシールを貼る。習い事をしていた方は見覚えがあると思うのですが、月謝袋のシート版のようなものです。
月謝袋とは違って、こうして自分の好きなデザインで作成できるので、家計管理のモチベにつながるという方も多いのではないでしょうか。
家計管理が苦手な方でも、こういったシートを自作するのは得意!好き!というオタクはたぶん多いと思います。(キンブレシートしかり)
ちょっとやってみたいな~と思われた方、ぜひこの袋分け管理を試してみてください。
スポンサーリンクスマホで簡単に作れる月謝シート
今回使うのはCanvaというデザインアプリです。(Webサイト上でも行えます)
説明はスマホアプリ(iOS)で行っているので、WebやPC上では表示が多少異なるかと思います。
登録作業を行ったら、画面下にあるメニューを選択します。
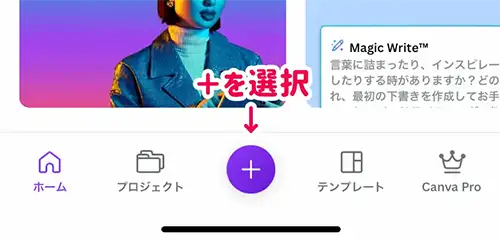
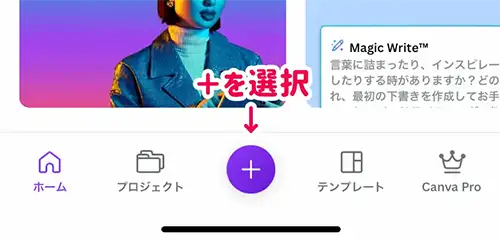
色々あるメニューから「カスタムサイズ」を選択して下記の画像の通り入力していきます。
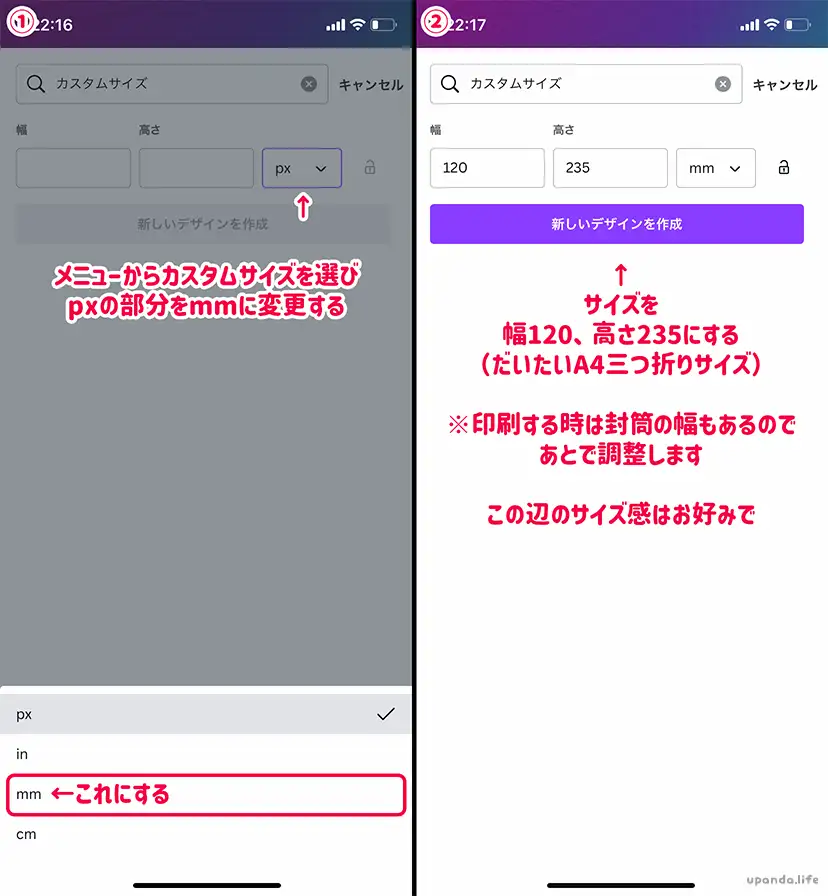
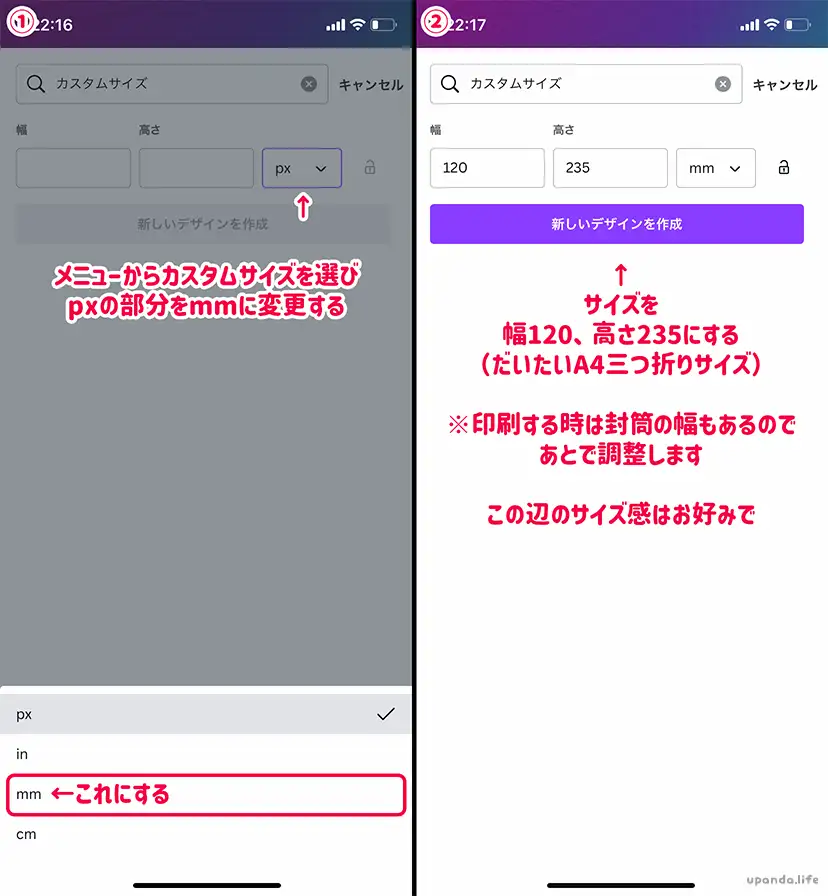
今回はA4三つ折りサイズの比率でデータを作成したので、120mm×235mmで設定しています。
もう少し細長いのがいいという場合は横幅のサイズを調整してみてください。
印刷する際にはこのままのサイズだと封筒に入り切らないのですが、改めて印刷用データを作る際に縮小して調整するので今はこちらの設定で問題ありません。
「新しいデザインを作成」を押したら以下の画面が出てきます。
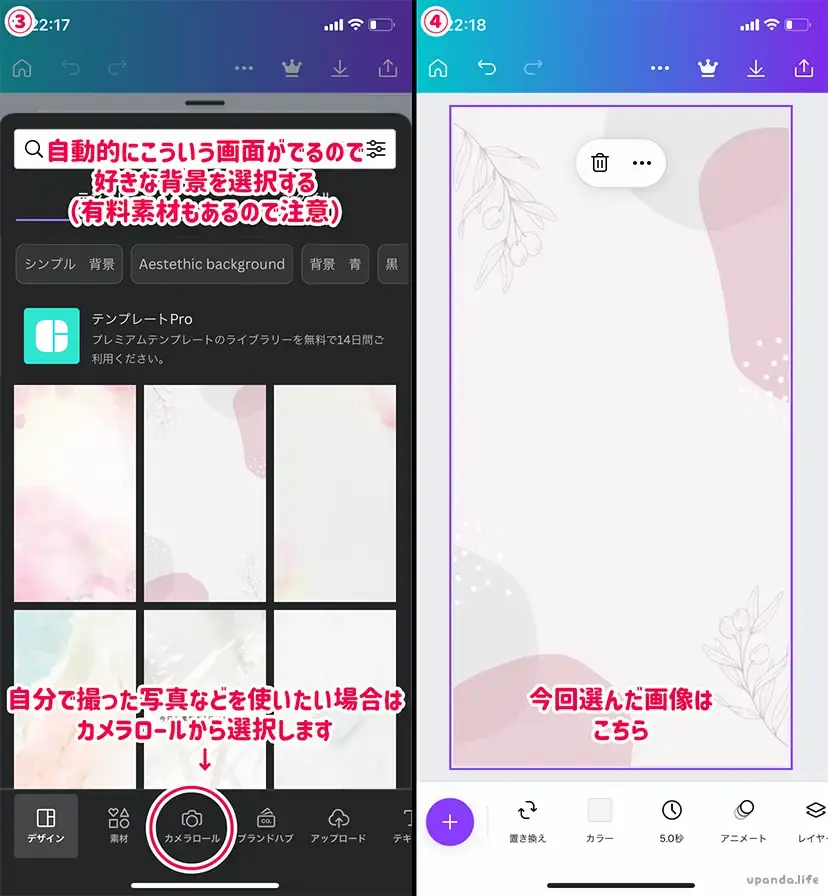
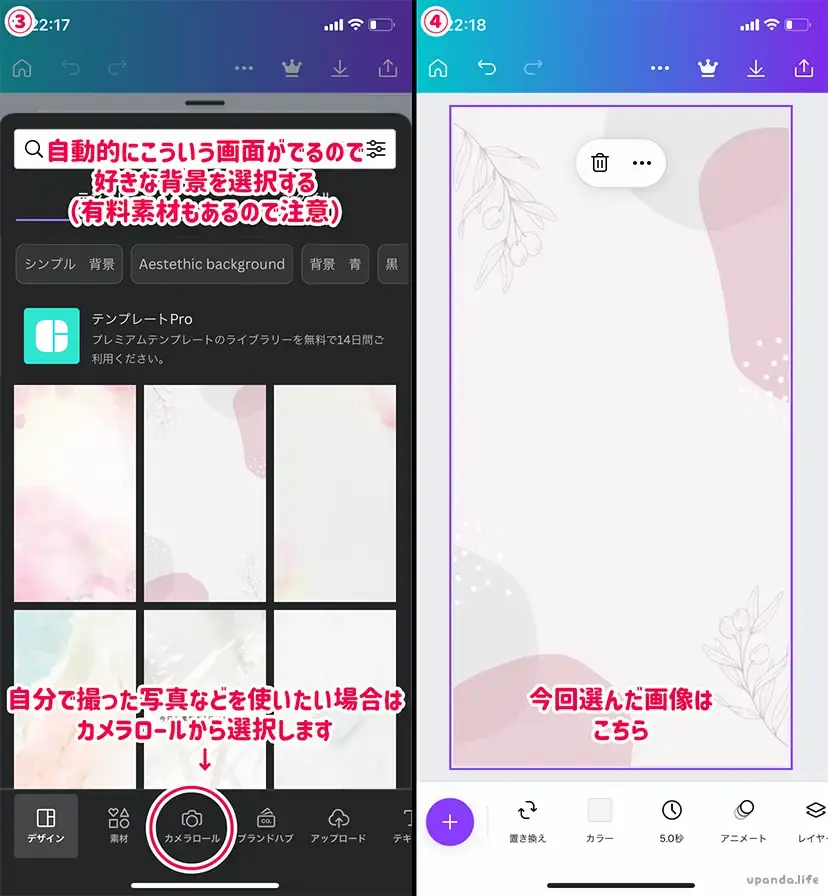
もし誤って左の画面を閉じてしまった時は画面下メニューにある紫色の「+」を押すとこの画面が出せます。
ここで自分の写真を使いたいという場合は、デザインなどのメニューにある「カメラロール」から写真を選んで追加します。そのままだと画面サイズに合わないので、左右上下に引っ張って写真の領域を大きくしてください。
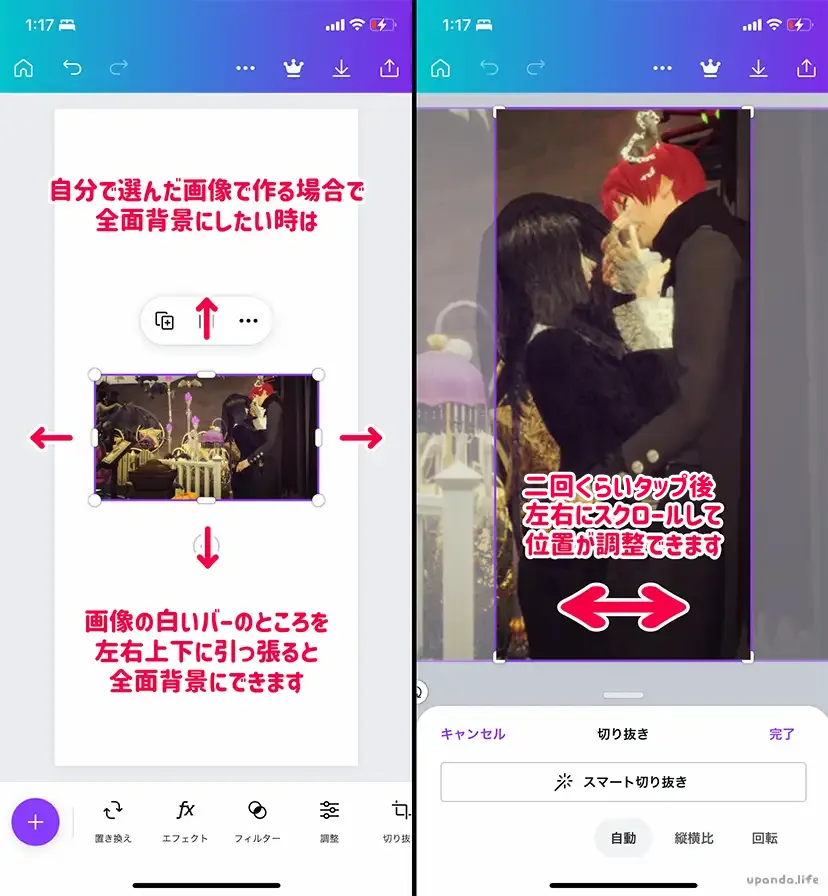
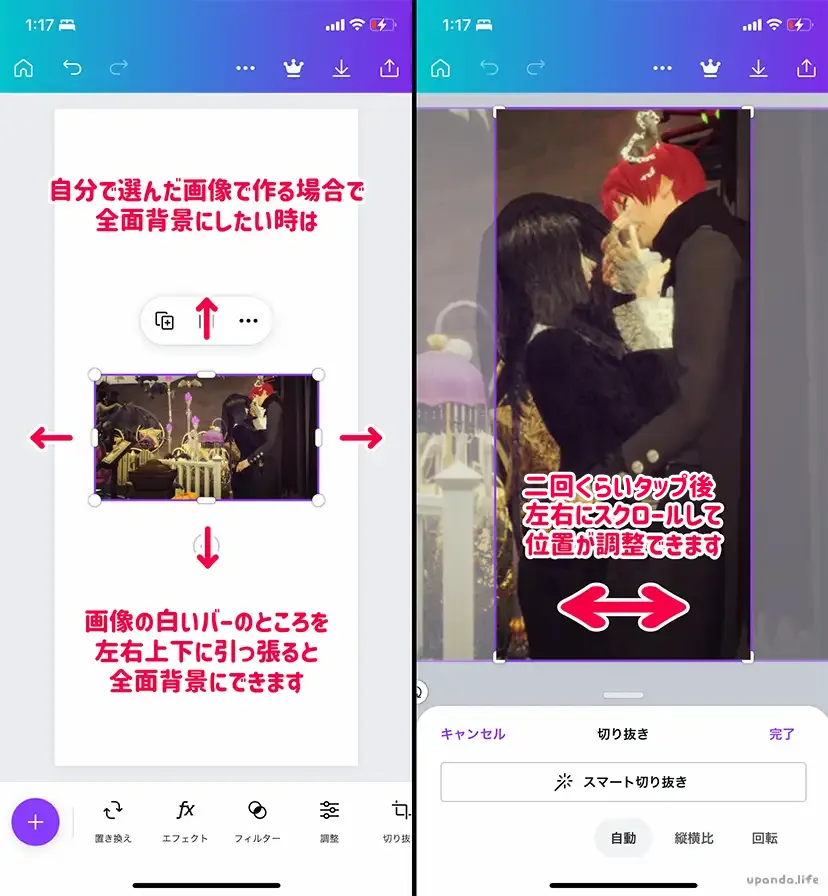
写真の位置調整は画像を二回くらいタップしたら右側の画面になると思うので、それをスライドして調整できます。
スマホの人で縦長すぎて下の方まで画像を引っ張れない場合
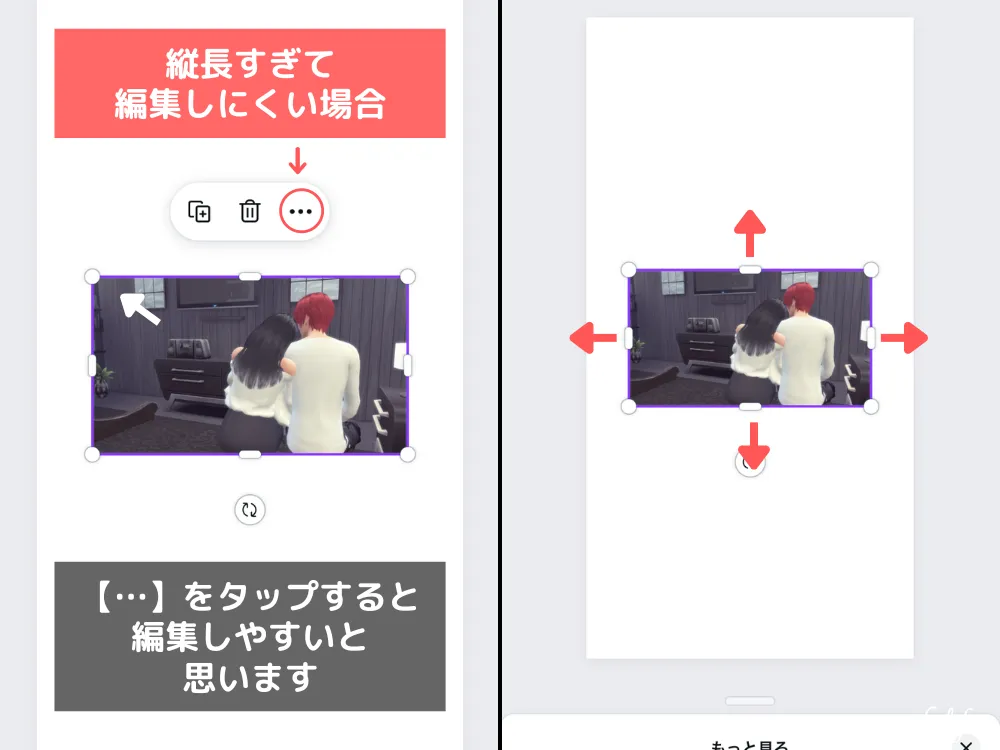
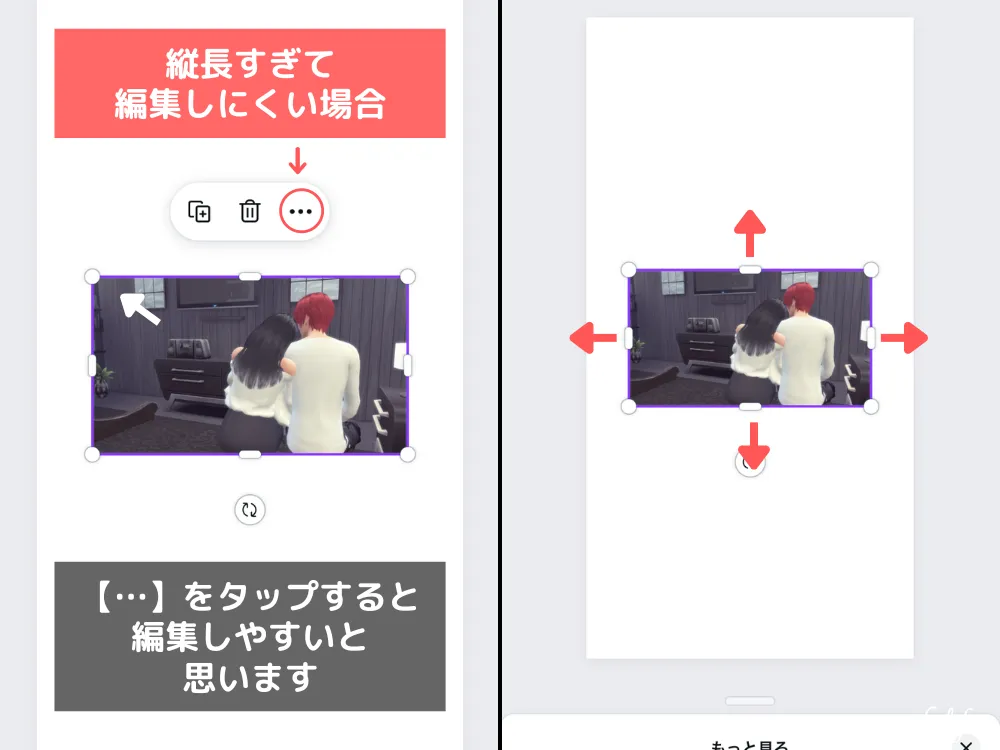
最近アプデの影響か、スマホだとキャンバスの縮小もできないので全面背景の配置がちょっとやりにくいですね……。画像の通りにすると比較的やりやすいかと思います。
背景が決まったら、月謝シートのメインとも言えるシールやハンコなどを押す枠をつくります。(文字より先にシール枠を作った方が全体のバランスが取りやすいです)
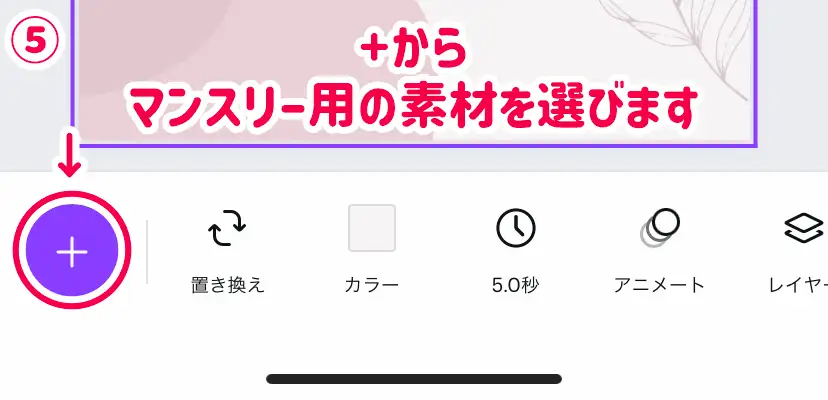
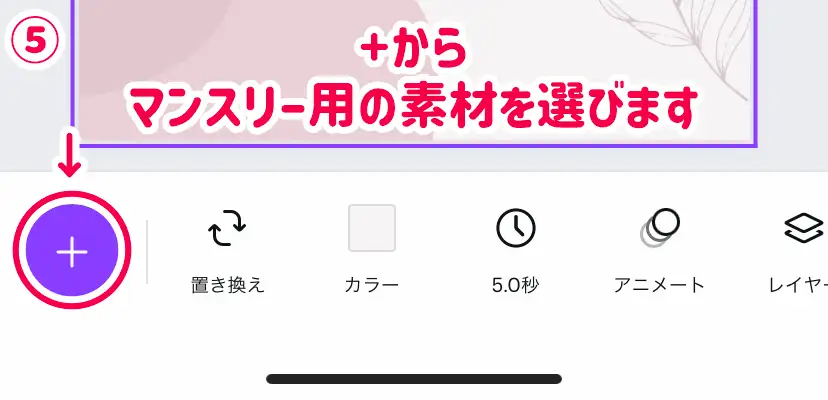
画面下のメニューから「+」を押して好きな形の素材を選びます。
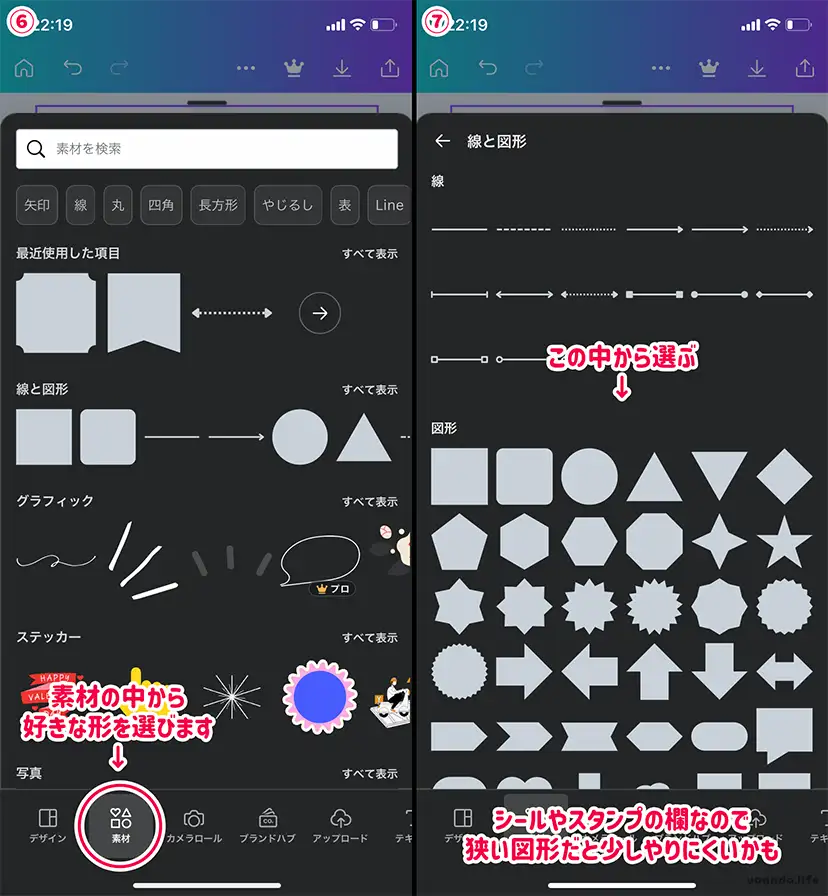
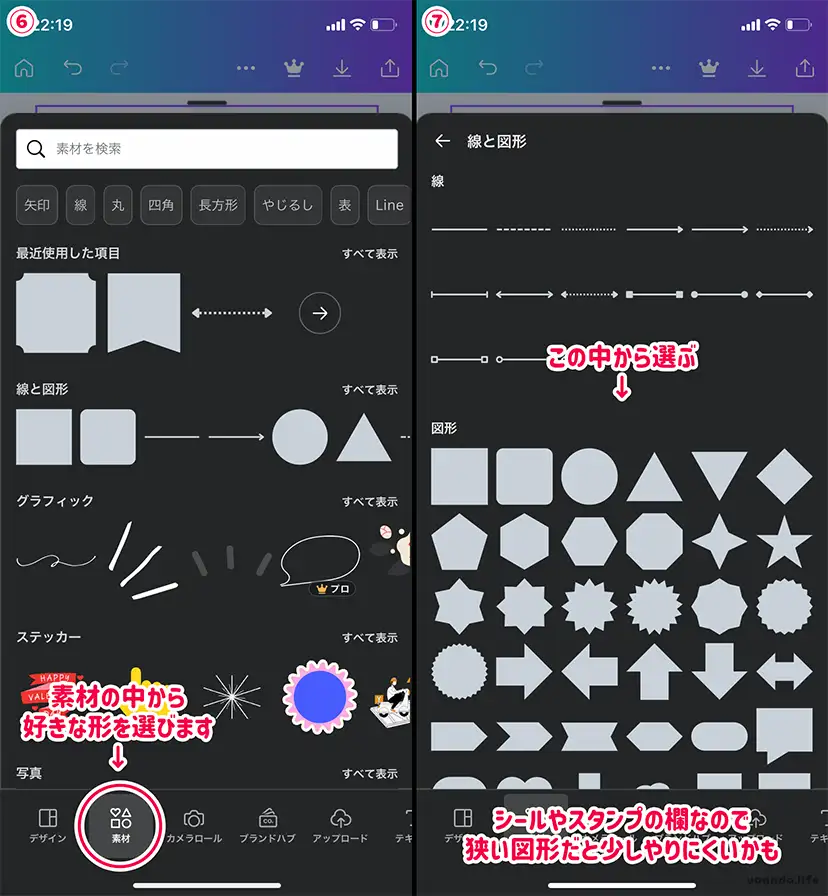
基本は四角や丸い形だといい感じの枠が出来ます。推し貯金用にハートマークにしちゃうのもありです。
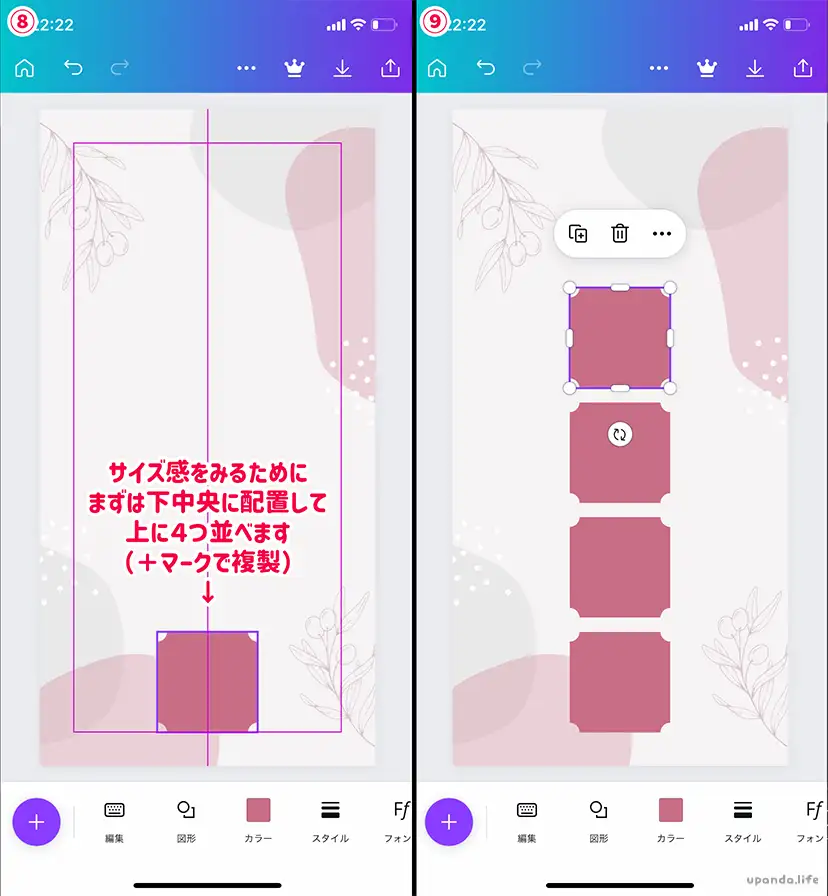
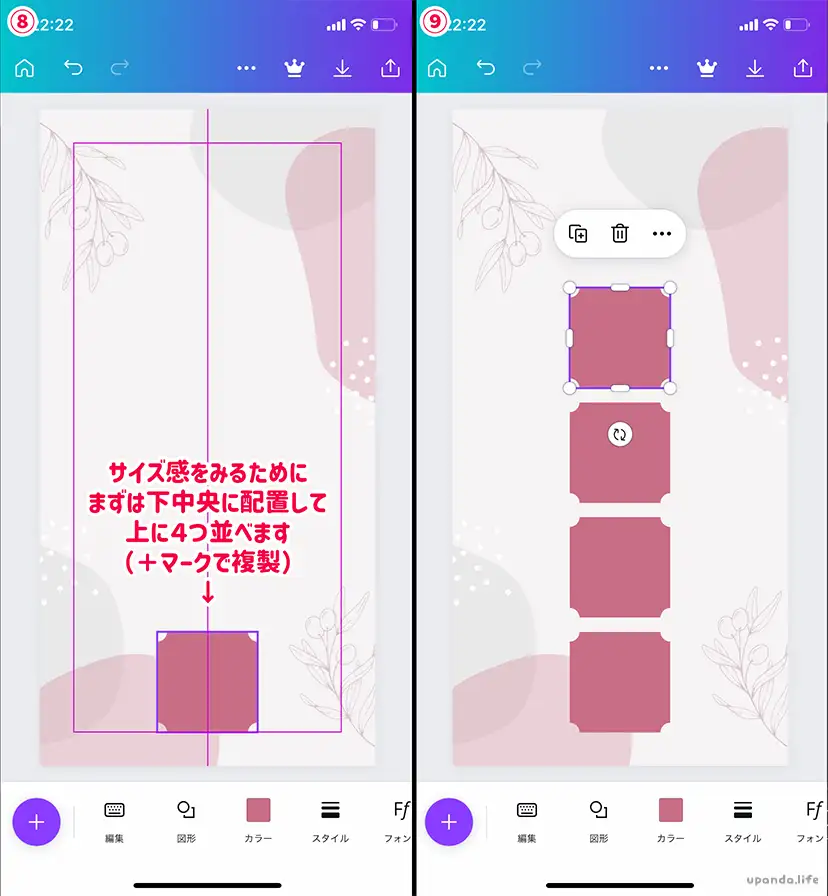
下中央に図形を1つ置いたらそのまま「+」で複製して4つ並べます。
この辺はガイドが上手く働いてくれるので、微妙にずれる!調整しづらい……!ということもなくてストレスがないです。
位置が決まったら左右にも同じように配置していきます。合計12個入れてください。
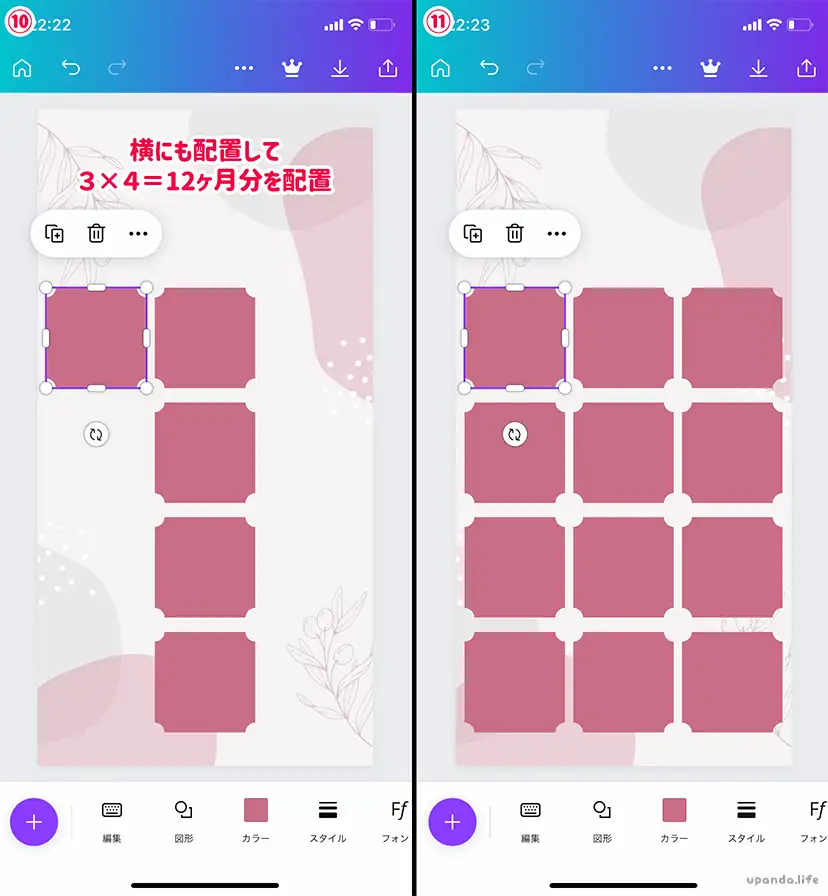
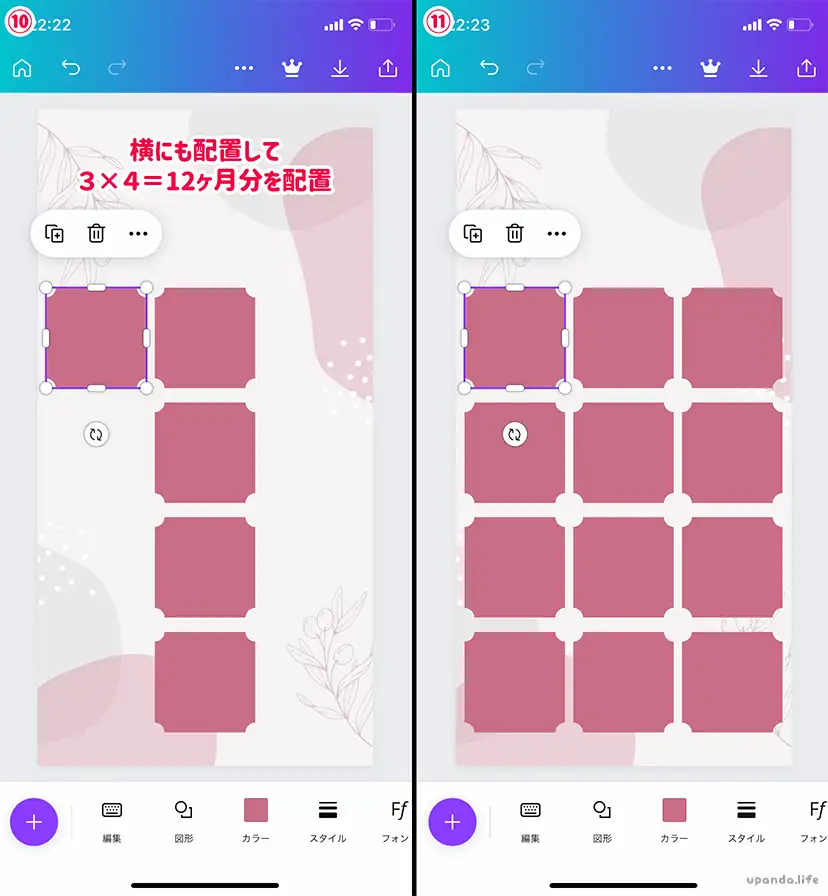
配置は決まったけどこの図形の色を変えたいという場合は、画面下メニューの「カラー」から他の色に変えられます。
この辺の色は自動的に背景色に合わせたカラーパレットを出してくれるので、その中からしっくりくる色を選べば違和感ないです。
また、シール枠をハートなどにして背景を若干透かせたいという場合は、画面下のメニューから「透明度」を選んで数値を調整するとうっすら白背景などに変更できます。
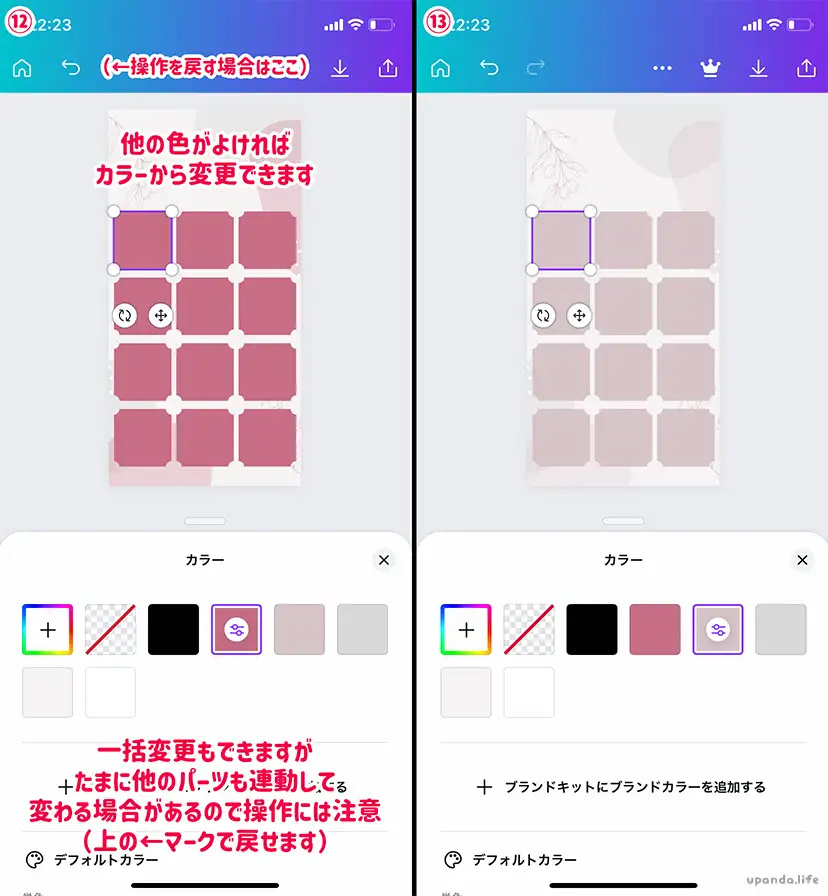
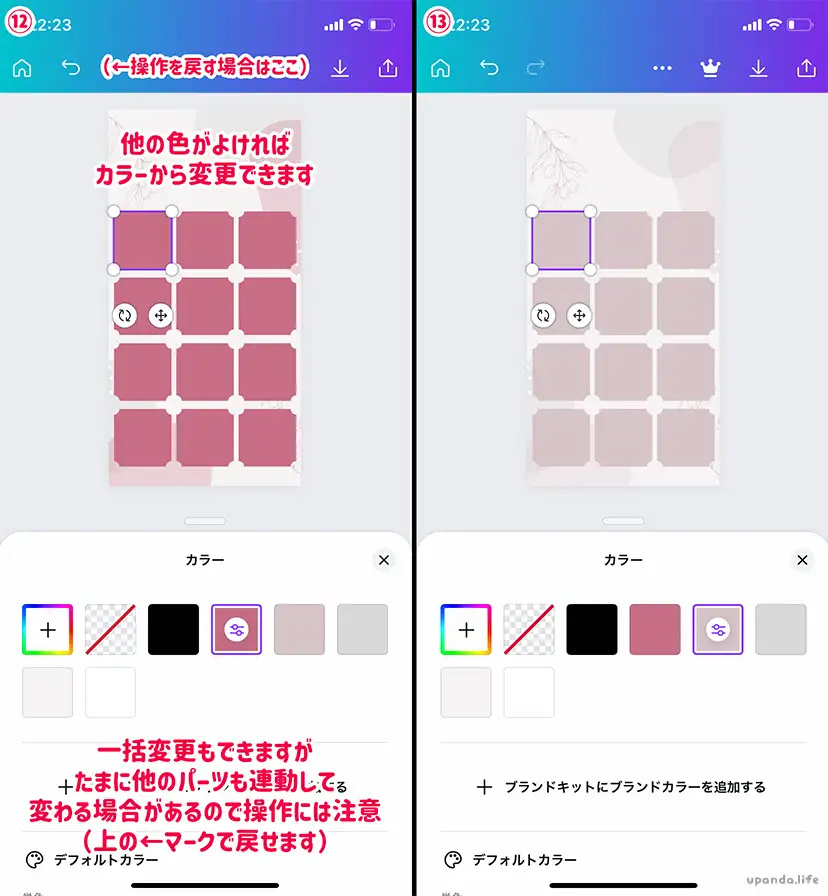
※Canva内の素材を使う場合、同色の素材が混ざっていると、一括変換した際にそれも連動して変わってしまうことがあるのでその点にご注意ください。
シール枠が用意できたら今度は積立用の項目名を入れていきます。
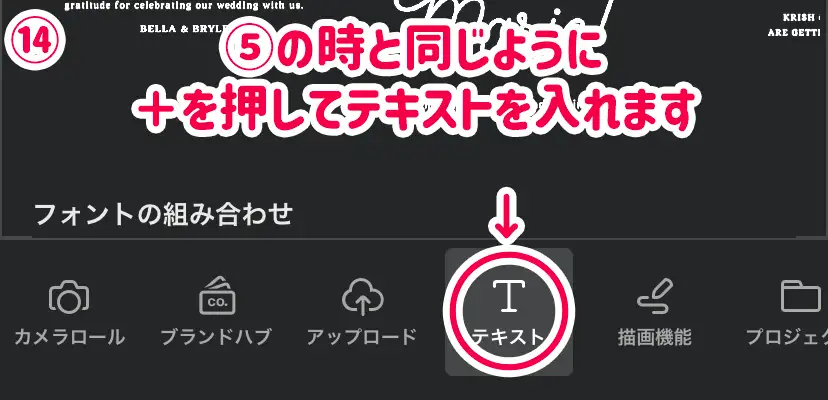
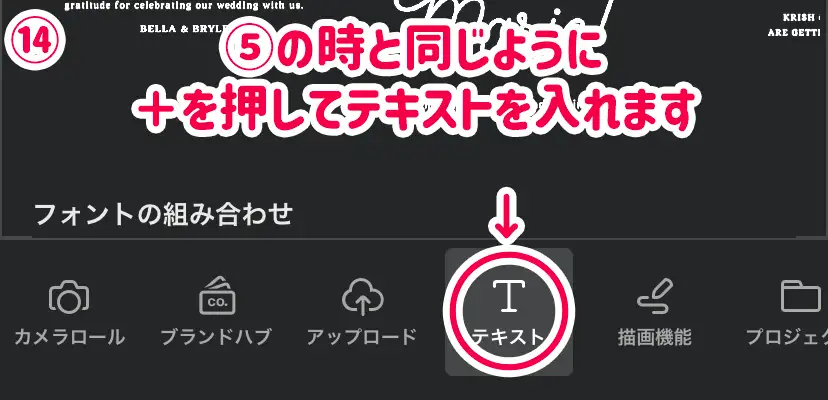
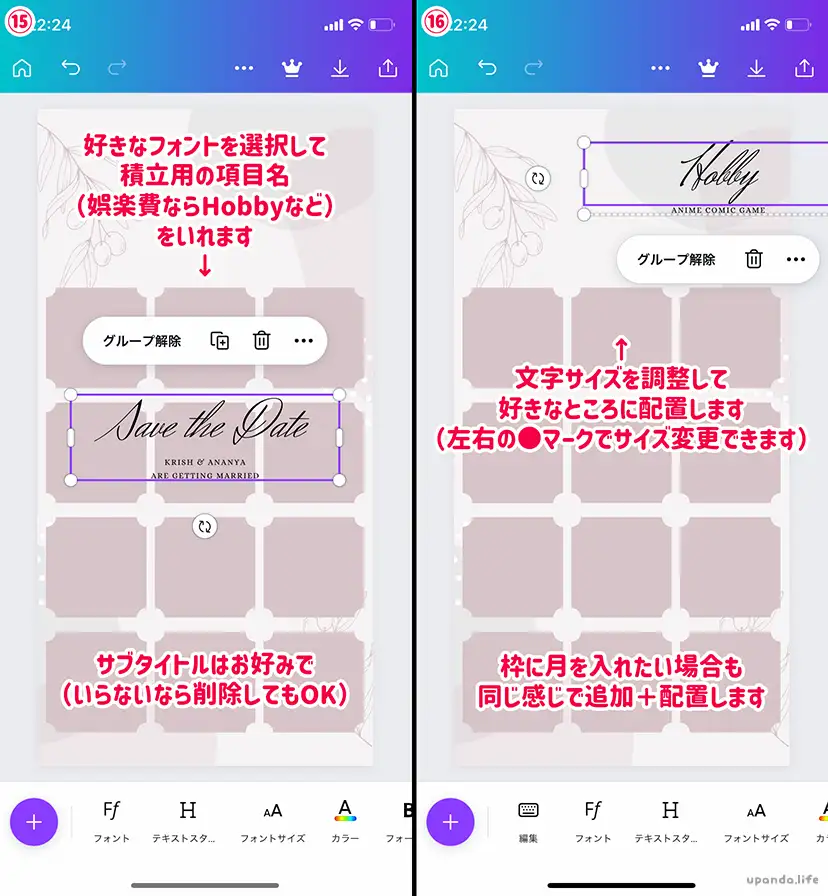
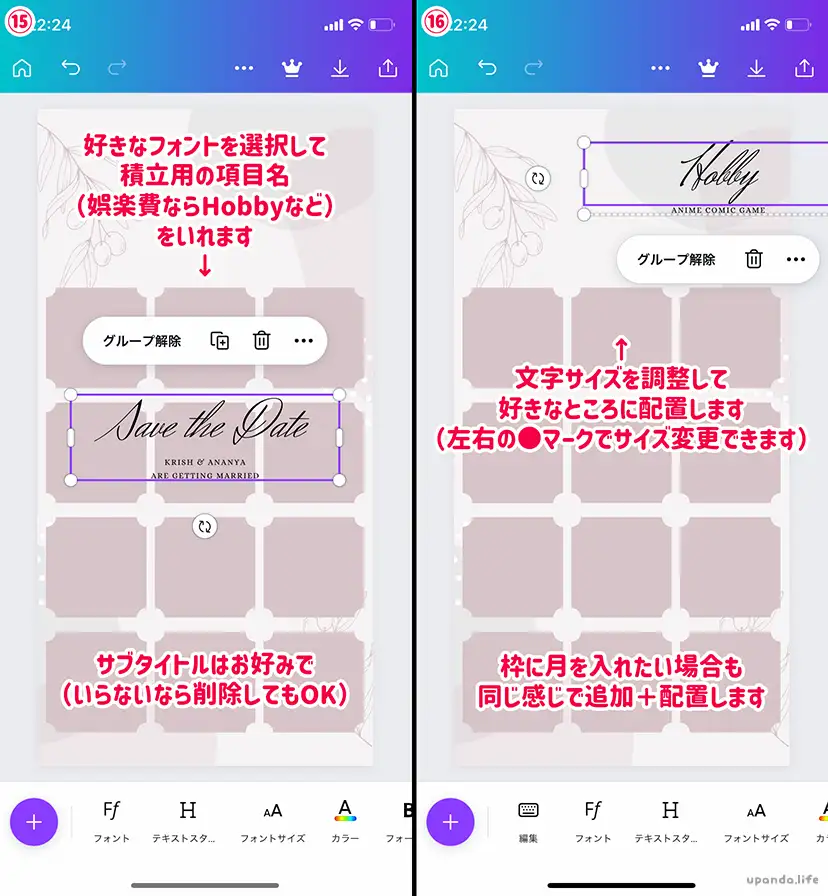
いろんなフォントがあるのでお好みのものを選んで文字を編集します。
今回はわかりやすく積立名を「Hobby」、サブタイトルに「ANIME COMIC GAME」と入れてますがお好きに。
もし毎月決まった金額を入れる場合はその金額を入れてみたり、シール用の枠に月の名前を入れたいという場合は同じ感じで追加してみてください。
文字の追加が出来たら全体を確認します。このまま完成でも問題ないですが、シール枠が少しぎちぎちしている印象があったのでサイズ調整を行ってみます。
シール用の枠のパーツを選択すると下にメニューが出てくるので、それを右にスライドして「もっとみる」を選択します。
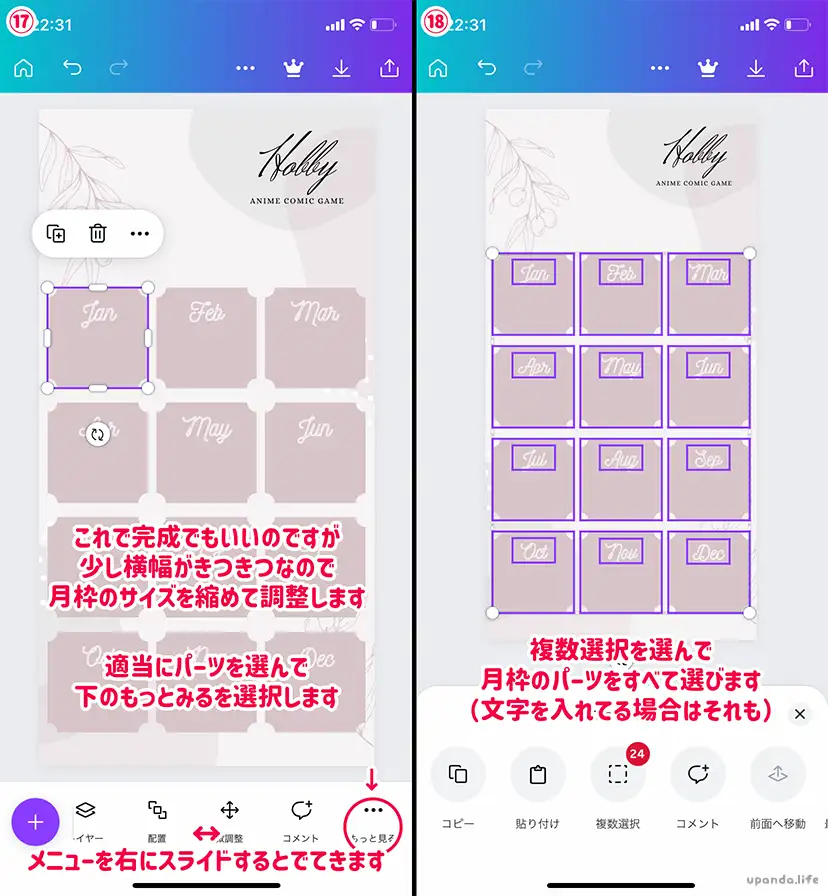
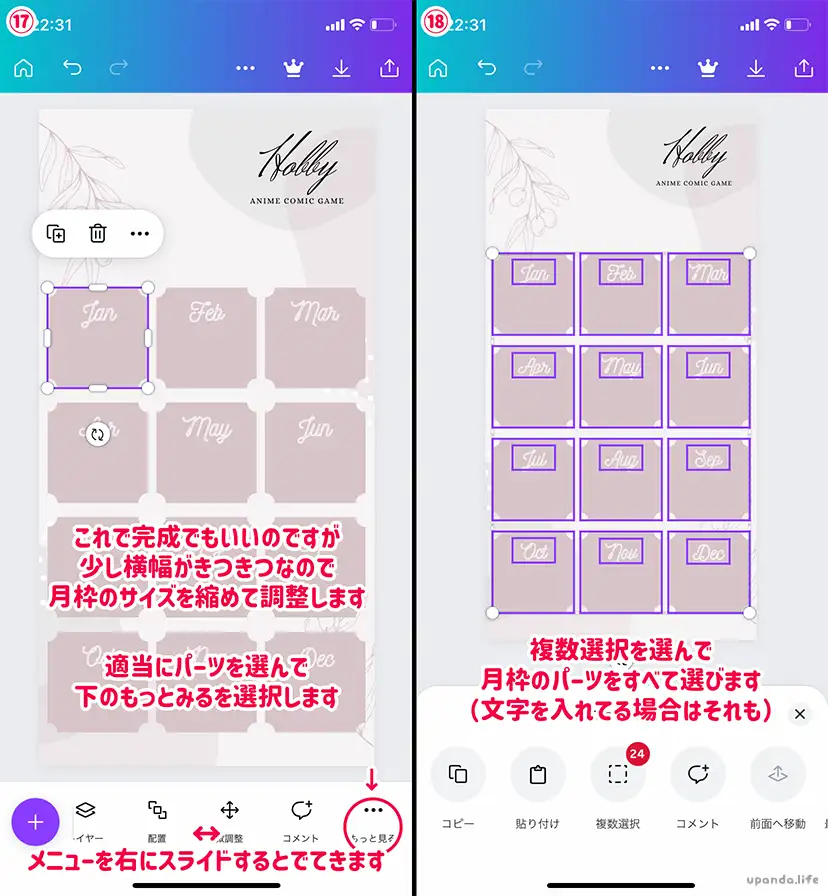
上記の画像の通り複数選択を選んで、シール枠(月枠)の部分をひとつずつ選んでいきます。(フォントも追加したならそれも全部)
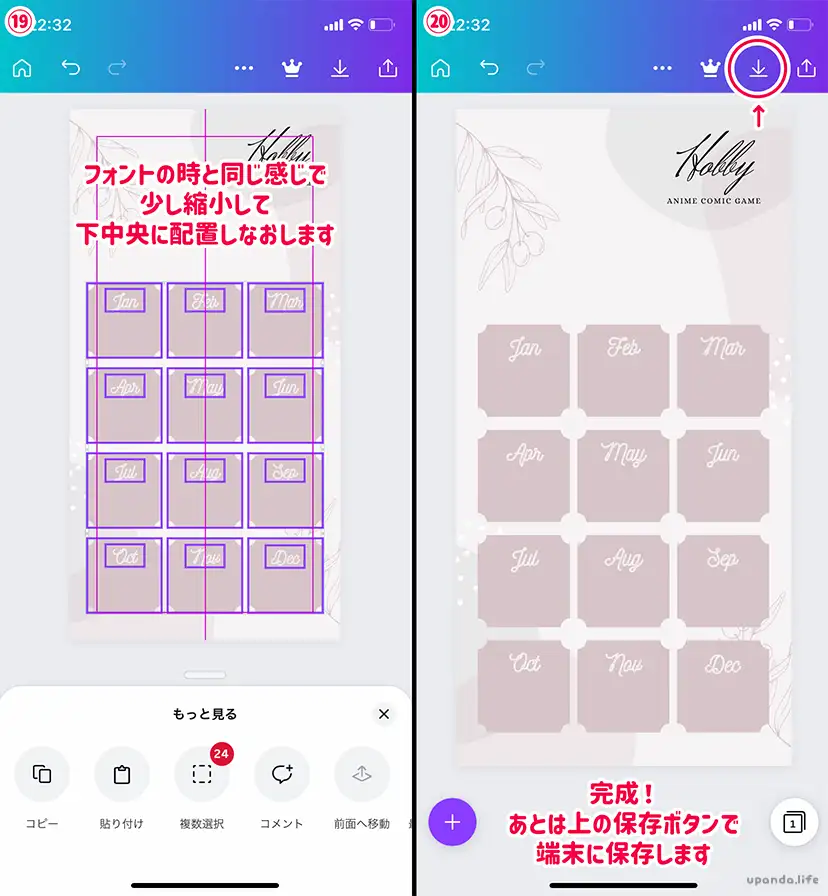
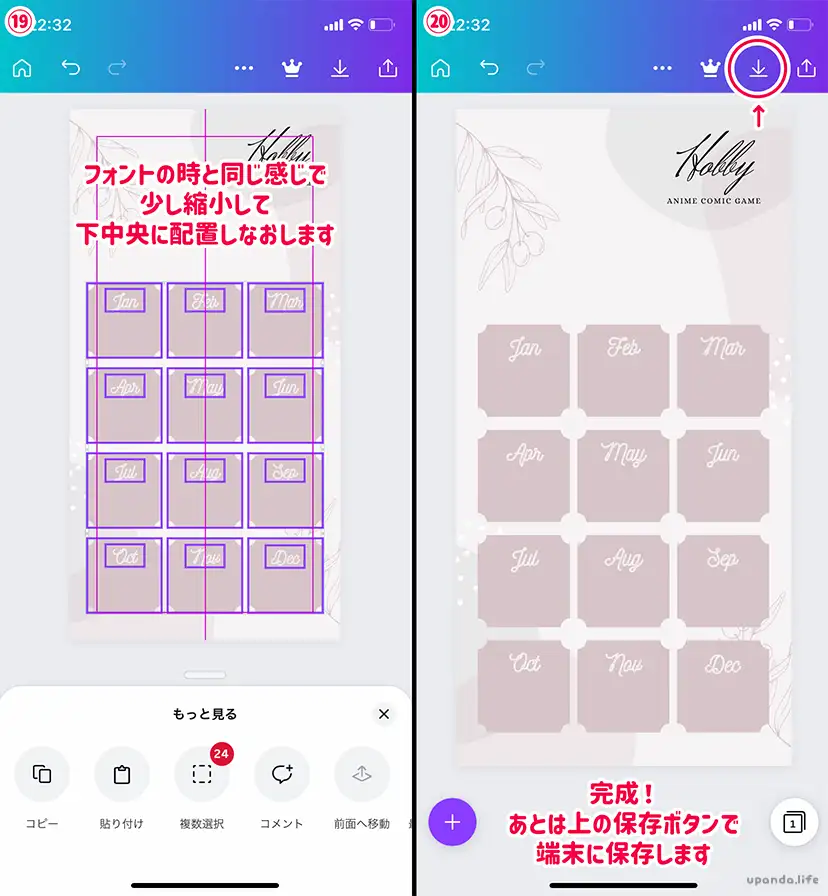
あとはフォントの時と同じように枠のサイズを少し縮小したら、ガイドにそって下側中央に配置します。全体のバランスをみて問題なさそうならデザインの完成です。
完成したら画面上部にあるダウンロードのマークを押して保存します。
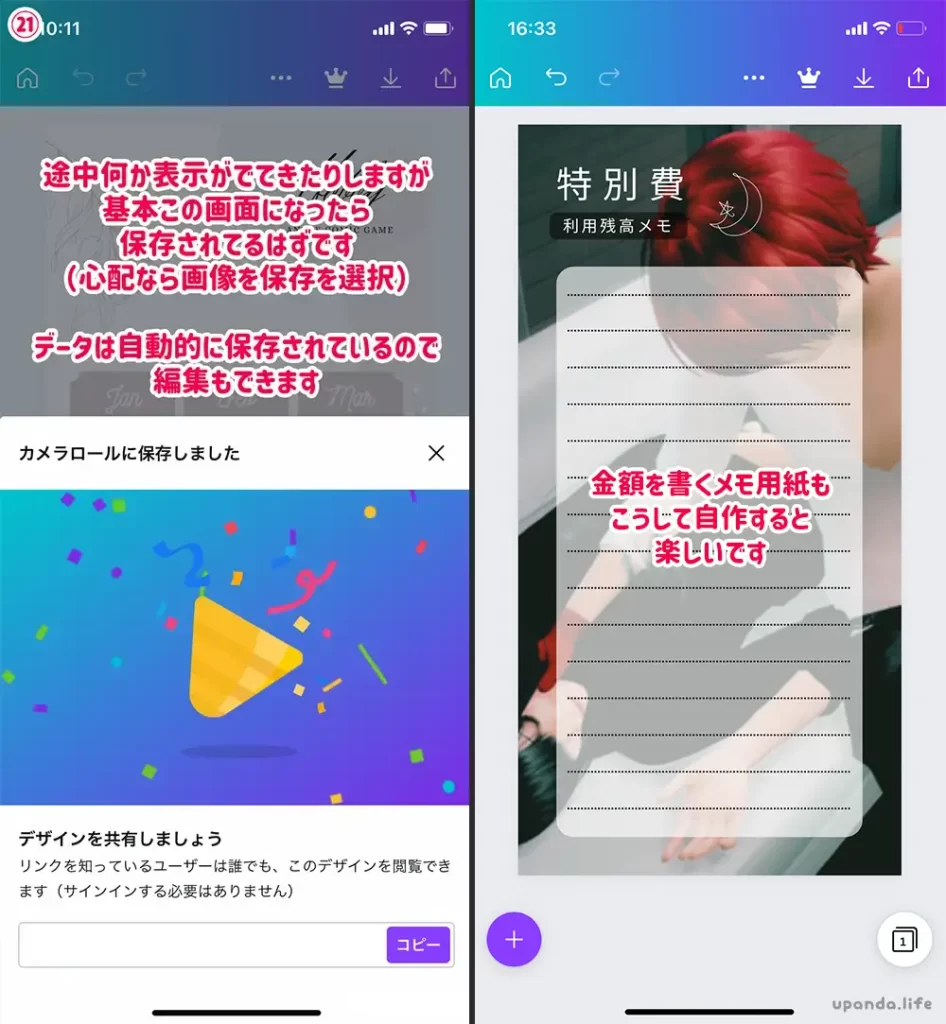
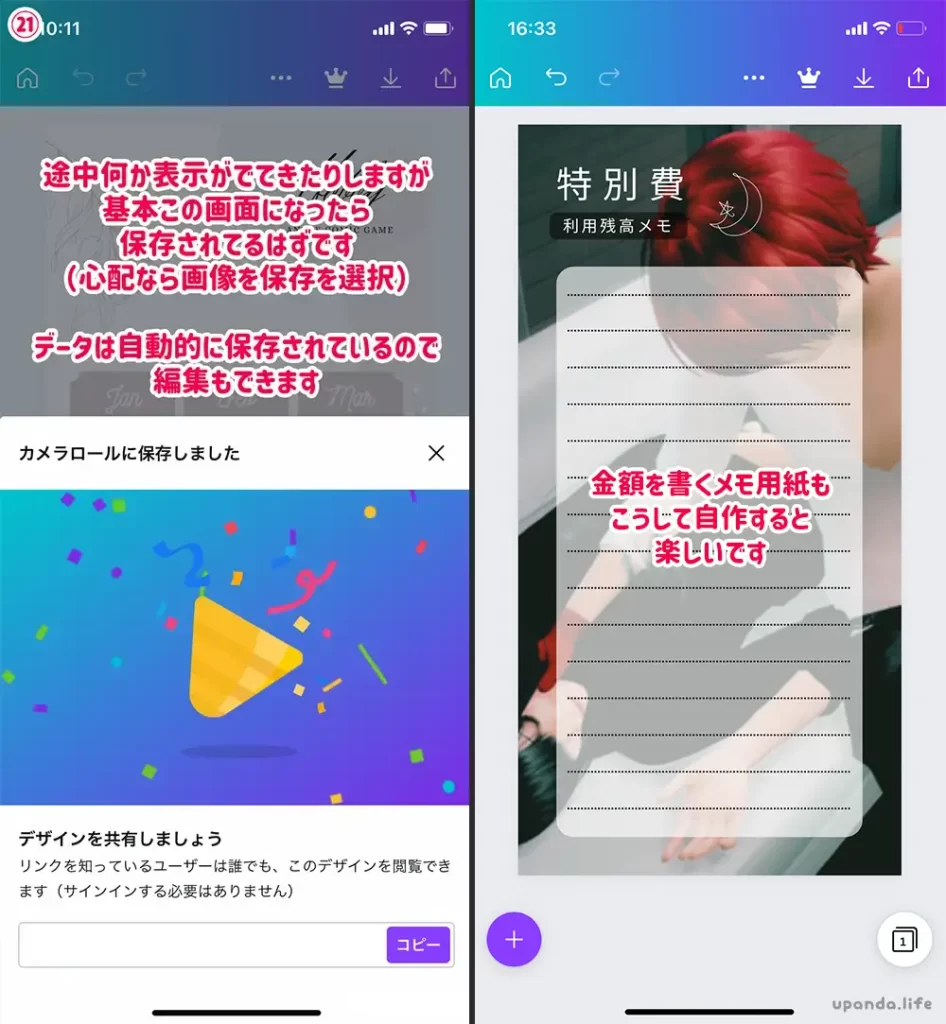
こちらのデータをいじってみたい方や、Hobbyを他の文字に編集してみたい方はこちらからテンプレート利用をどうぞ。こちらのデータはお好きに弄ってもらって構いません。
スポンサーリンク印刷用データの作成


次に印刷用のデータを作成するのですが、今回はアイビスペイントを利用します。
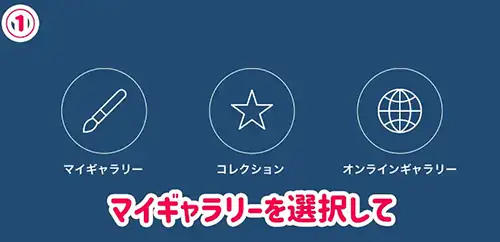
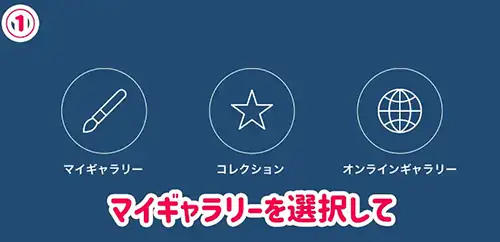
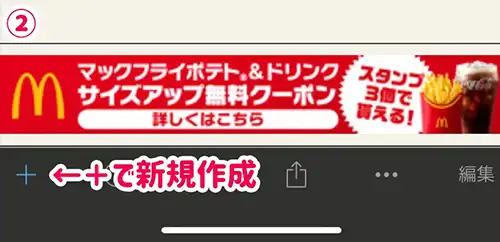
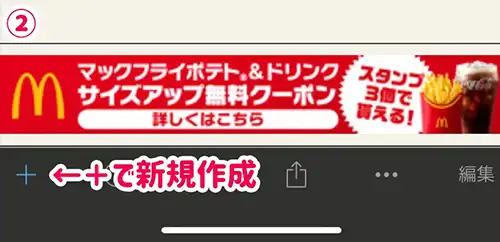
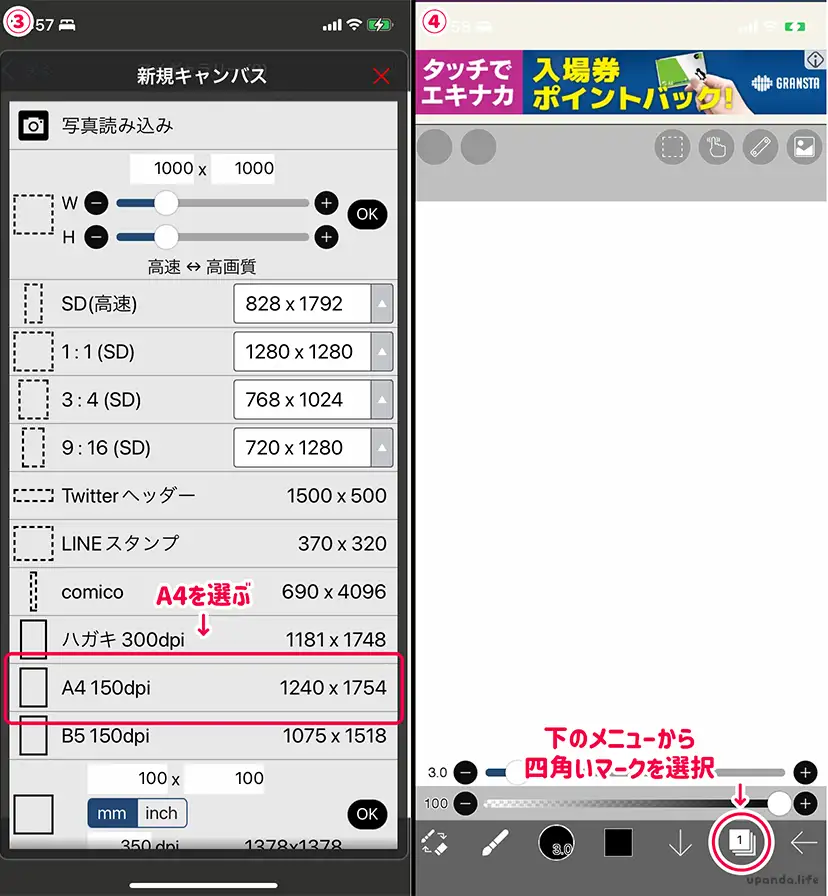
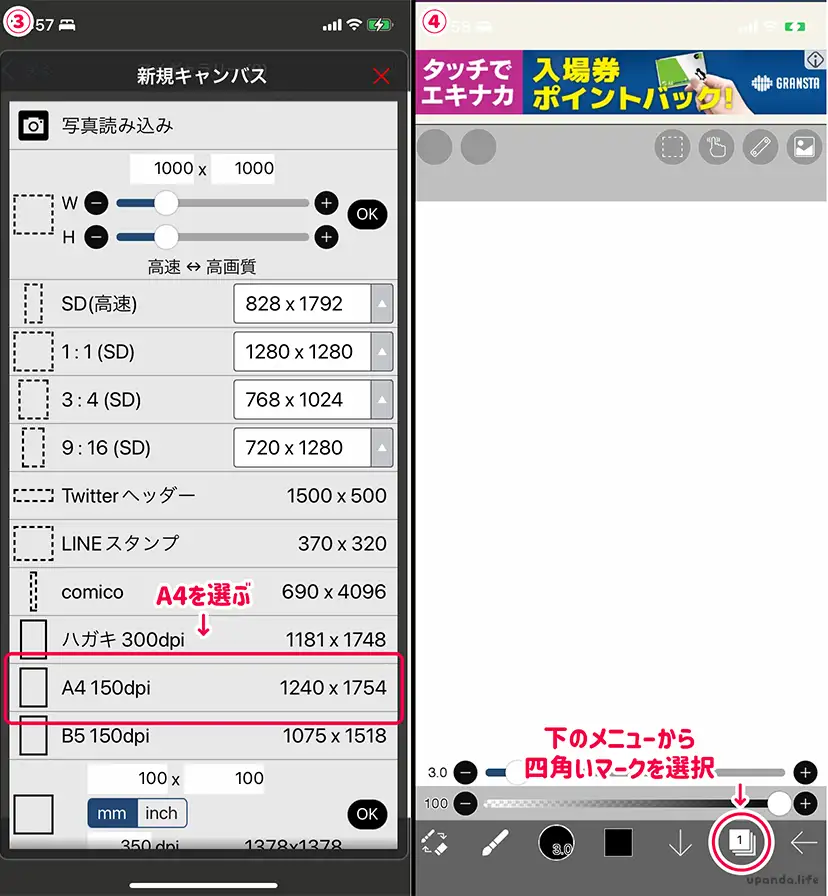
A4で新規作成したら、メニューからレイヤーパネルを表示してカメラマークから先程の画像を取り込みます。
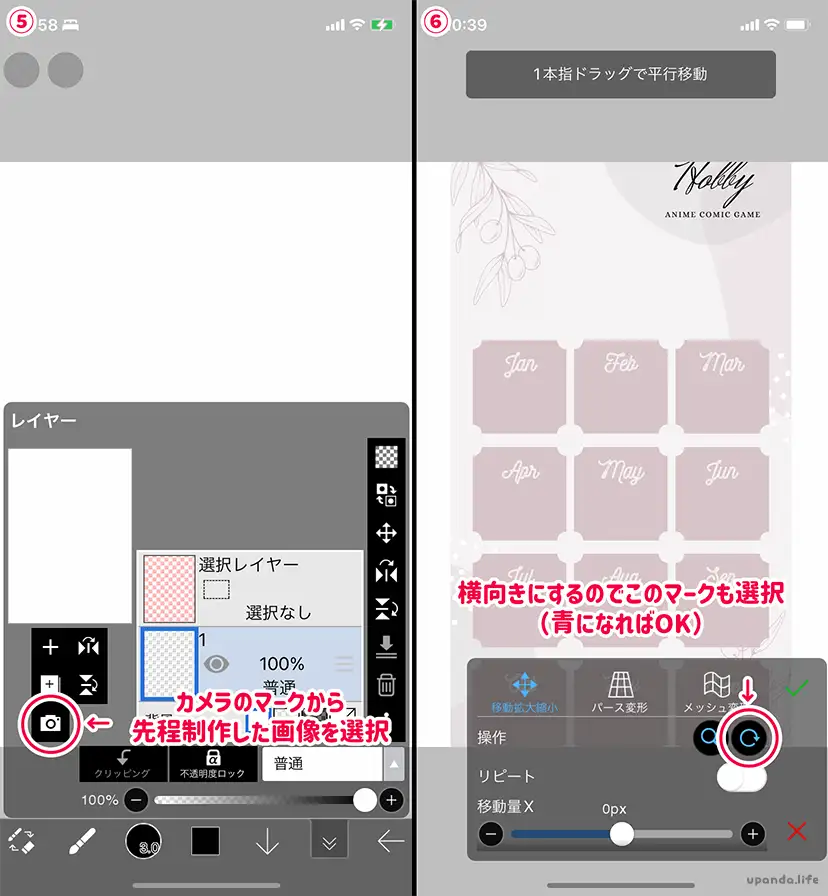
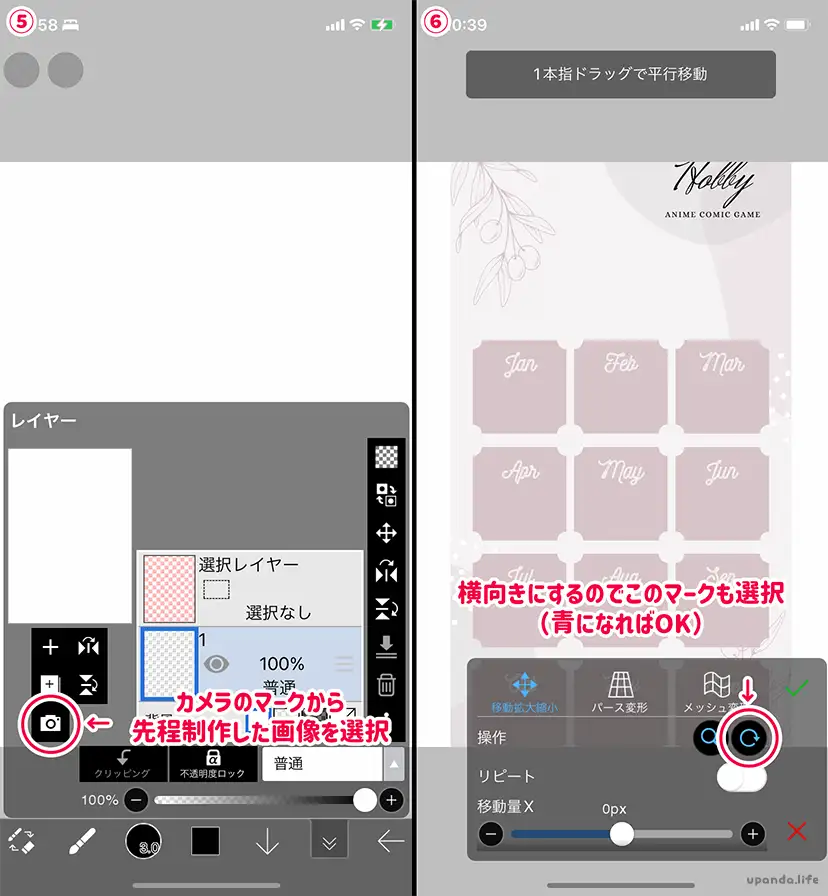
ほんとはこのA4用紙を横向きにしたかったのですが、ひっくり返し方がわからなかったので、今回はこのパネルを使って画像データを回転させていきたいと思います。(上のやじるしボタンを押しただけでは画像は回転されないのでそのままパネルメニューを下にスクロール)
また、たまに画像が選べないときがあるのですが、iPhoneの設定>アイビス>写真>すべての写真に変更すれば大丈夫かと思います。
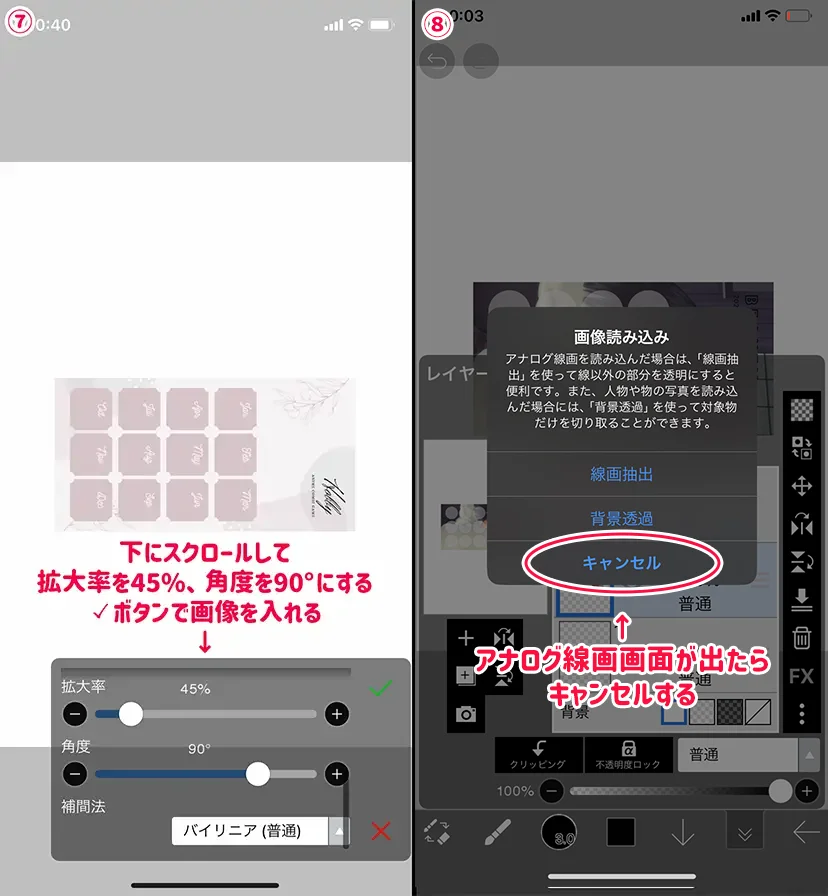
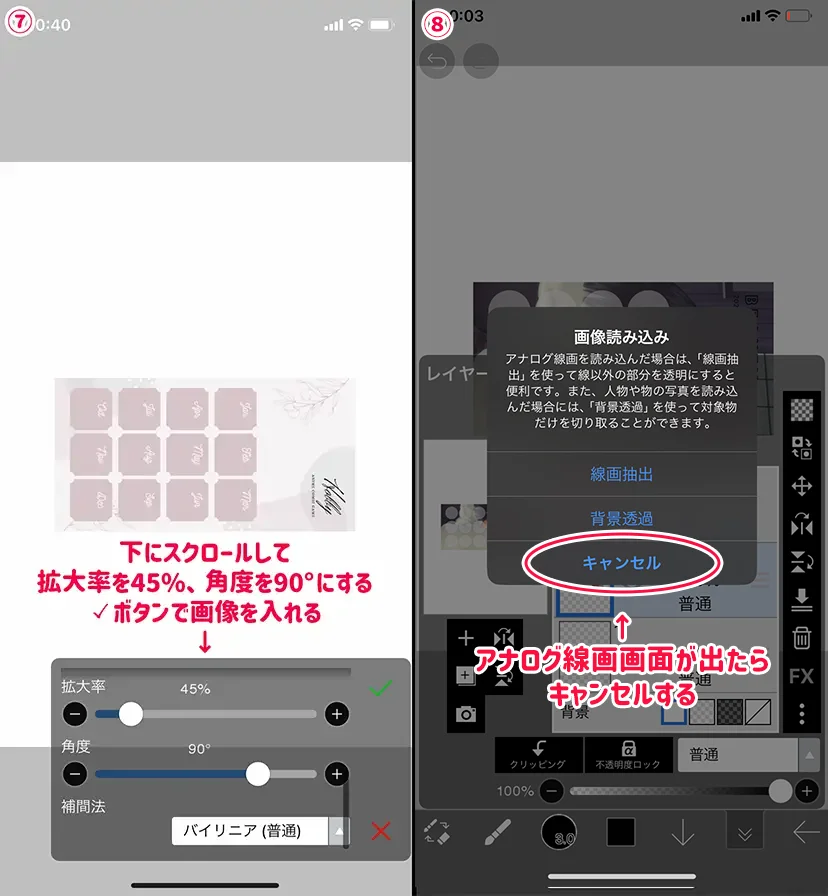
下にスクロールしたら拡大率を45%、角度を90°で設定して緑のチェックマークボタンで画像を挿入します。(もし他のアプリを使う際も45%くらいで縮小したら同じ感じになるかなぁと思います。たぶん)
途中、アナログ線画の画面が出てくると思うのでこちらはキャンセルしてください。(間違えたら戻すか画像レイヤーを削除してやり直し)
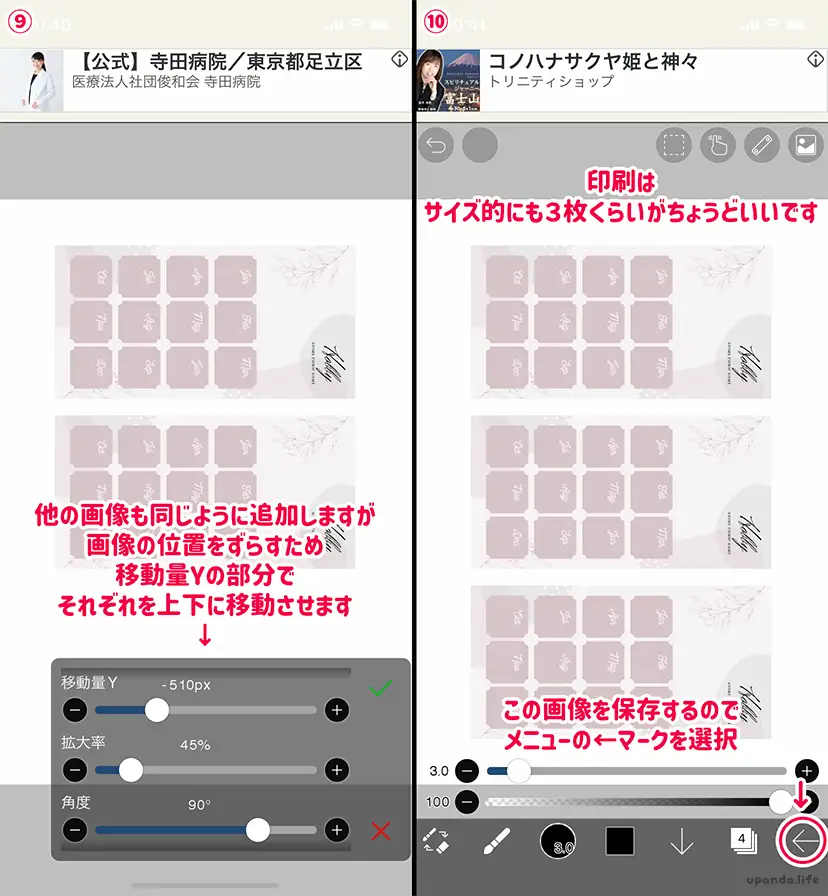
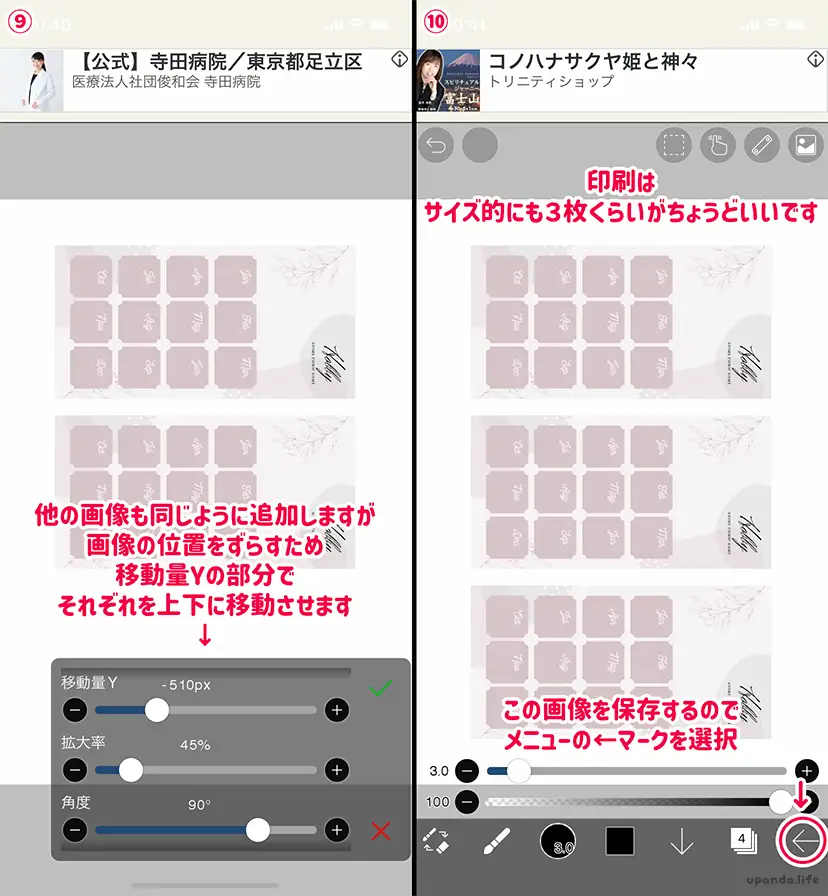
同じように他項目用の画像を取り込む際は、画像が被らないように移動量Yの部分をいじれば画像が上下に移動できます。
3枚並べたらデータをPNG保存してください。
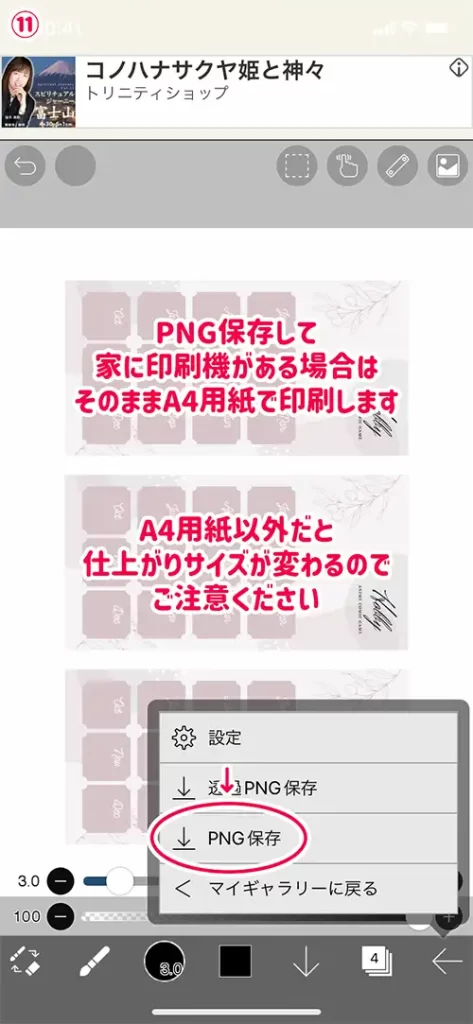
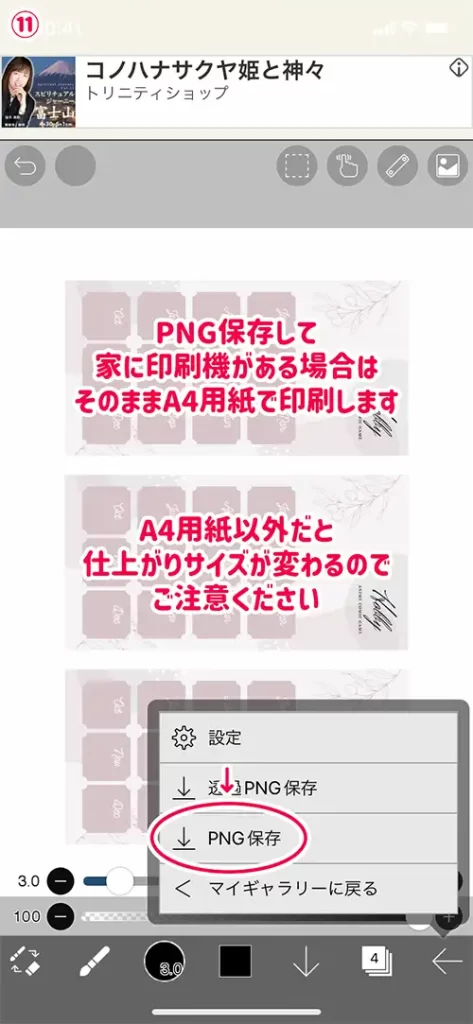
これで印刷用のデータが完成しました。
もし家の印刷機を使う場合はA4サイズで印刷してください。他の用紙サイズだと完成サイズに差が出ます……。
ネットプリントで印刷する
家に印刷機がない場合はネットプリントで印刷できます。
印刷のやり方(画像の登録方法)はキンブレシートの時に説明しているので詳細はこちらからどうぞ。
スポンサーリンク実際に月謝シートを使ってみた


一般向けデザインはあまり色が出なかった……(^o^;)
どう仕上がるのかは正直印刷してみないとわからないので、その辺も調整しながら作っていくことになりそうです。
ともあれ今回作った月謝シートを切り分けて、実際にリフィルや封筒へいれてみたいと思います。


カッターで切り分けた月謝シートはだいたい縦14.5cm×横7.5cmの仕上がりとなっています。多少のmm誤差はあるかと思います。
封筒との比較


普段使っている封筒は月謝用ではなかったので、お金を入れてもシールを貼ることがなかったのですが、こうして月謝シートを用意することでそれも可能になりました。
個人的にはいい感じのサイズ感になったんじゃないかなと思います。(パンダの封筒に関しては元の縦幅は17cmあるのですが、金庫に入れるため少し短くなっています)
リフィルとの比較


リフィルは無印とセリアの2種類を用意しました。無印の細めのリフィルでも問題なく収まっています。
セリアのリフィルは横幅が広めなので、セリアのリフィルを使う場合は少し拡大率をあげても問題ないかも?(ただ封筒と併用する場合は封筒サイズからはみ出るので、揃えたい場合はこのままのサイズがいいかも)
月謝シートのお供に!ワンポイントシールがオススメ


月謝シートを作っても、使ってみなきゃ使用感がわからない!ということで、セリアのワンポイントシールを貼ってみました。(シールは直径15mm)
セリアのワンポイントシールは一袋でかなりの枚数が入っているのでコスパ最強でオススメです。可愛くて色んな種類のものが売ってあります。(封筒の種類も豊富なのでここで全て揃っちゃうレベル)
上段のシンプルな枠も下段のハート型の枠もサイズ感は問題なさそうでした。


私が所持しているポイントシール一覧。ちょっとお高めのシーリングシールは大事な積立用にしてモチベを保っています。


月謝シートで支出管理するならこんな感じです。特別費で使っているハートのシールもセリアのもの。支出が激しい項目はこんな感じで管理シートも一緒に作っておくと残高がわかりやすいです。


ということで今回は袋分け管理や推し貯金にオススメな月謝シートを作ってみましたが、こうして簡単に自分の好きなデザインで作れるので、作っていくうちに愛着も湧くんじゃないかなと思います。
こういうの作るの好き!という方はぜひ作ってみてください。
スポンサーリンク月謝シート(データ販売)をSTORESにて行っています


もし作るのが苦手な方は、STORES「ゆぱんだのおみせ」にて色んな種類の月謝シートのデータを販売しているので、こちらも合わせてチェックしてみてくださいね。今後も種類を増やしていくつもりです。(※データ販売になるので印刷・カットはご自身にてお願いするタイプのものです)
また、実際の袋分け管理の方法なんかも書いてるので、気になる方はこちらも合わせてどうぞ。
見て楽しい家計簿